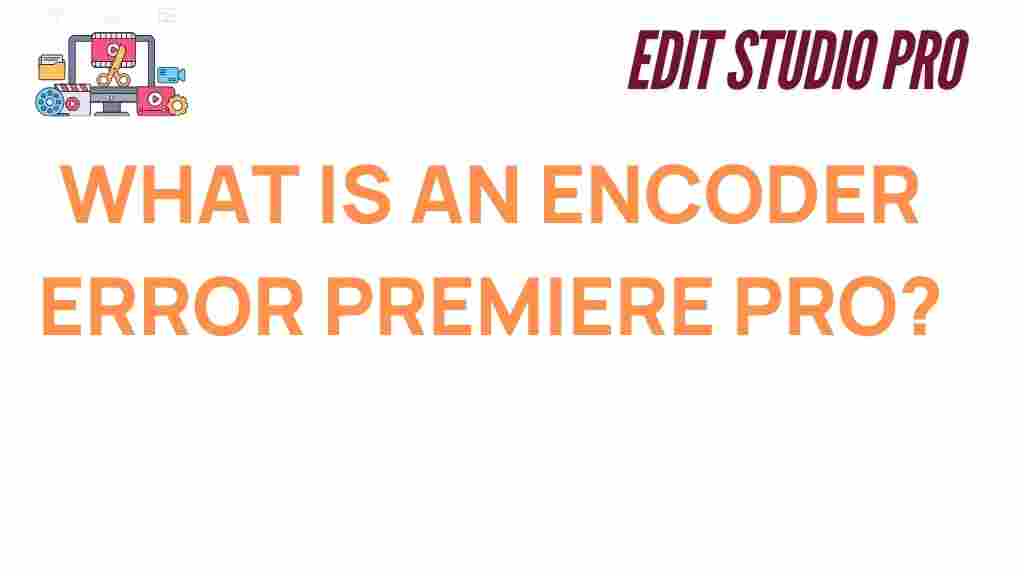What is an Encoder Error in Premiere Pro?
Adobe Premiere Pro is one of the most popular video editing software programs used by both professionals and hobbyists alike. However, even experienced users occasionally encounter technical issues that can disrupt the editing workflow. One of the most common errors that Premiere Pro users face is the “encoder error.” This error can occur during the exporting process, preventing your project from being rendered and saved properly. If you’ve run into this frustrating issue, you’re not alone.
In this article, we’ll explore the causes of an encoder error in Premiere Pro, how to identify it, and most importantly, how to fix it. Whether you’re a seasoned editor or a newcomer, this comprehensive guide will help you resolve the issue and get back to editing your projects with ease.
Understanding the Encoder Error in Premiere Pro
When you attempt to export your project in Premiere Pro and encounter an encoder error, it means something is preventing the software from completing the encoding process. In simple terms, Premiere Pro uses an encoder to convert your video project into a different format or codec (such as H.264, HEVC, or others) that is suitable for playback, sharing, or uploading. If the encoder encounters a problem, it halts the export process and displays an error message.
This error can happen for several reasons, ranging from software glitches to hardware incompatibility. Let’s dive deeper into the common causes and troubleshooting methods for this problem.
Common Causes of Encoder Errors in Premiere Pro
There is no one-size-fits-all solution for fixing encoder errors because the underlying causes can vary. However, understanding the most common reasons for these errors can give you a starting point for troubleshooting.
- Outdated Software or Drivers: Premiere Pro relies heavily on both its own updates and updates for your hardware drivers (especially graphics card drivers). An outdated version of Premiere Pro or your GPU drivers could cause issues during the encoding process.
- Corrupted Media Files: Sometimes, the issue can be as simple as corrupted media files that Premiere Pro cannot process during export. These files may cause the encoder to fail when trying to read them.
- Insufficient System Resources: Encoding large video files requires a significant amount of CPU, RAM, and GPU resources. If your system doesn’t meet the minimum hardware requirements or if you have insufficient resources available, it may trigger an encoder error.
- Wrong Export Settings: Incorrect export settings, such as incompatible resolution, codec, or bitrate, can cause issues with the encoding process. Ensuring that your settings align with your intended output format is crucial.
- Faulty Adobe Media Encoder Installation: Adobe Media Encoder is responsible for handling the encoding process in Premiere Pro. If there is an issue with the Media Encoder installation or configuration, it can result in an encoder error.
How to Fix Encoder Error in Premiere Pro: Step-by-Step Guide
Now that we’ve explored some of the possible causes, let’s go through a step-by-step process for resolving the encoder error. Follow these troubleshooting tips to identify and fix the issue.
Step 1: Update Premiere Pro and Your System
The first thing you should do when facing an encoder error is check for updates. Both Premiere Pro and your system’s hardware drivers can be the source of the problem.
- Update Premiere Pro: Launch the Creative Cloud desktop app, navigate to “Updates,” and ensure that Premiere Pro is running the latest version.
- Update Graphics Card Drivers: Go to your graphics card manufacturer’s website (NVIDIA, AMD, or Intel) and download the latest drivers for your GPU. Outdated graphics drivers can often interfere with the encoding process.
Step 2: Clear Media Cache
Sometimes, a corrupted media cache can cause issues during export. Clearing the media cache will remove any unnecessary data that could be causing conflicts with the encoder.
- Navigate to Edit > Preferences > Media in Premiere Pro.
- Click on “Clean” to clear the cache.
- Restart Premiere Pro and attempt to export your project again.
Step 3: Check Your Export Settings
Incorrect export settings could be causing the encoder error. Make sure that your settings are appropriate for the project you are working on.
- Ensure that your chosen codec is supported by Premiere Pro. For instance, H.264 and HEVC are common, but other codecs may cause issues depending on your version of Premiere Pro.
- Double-check that your resolution and bitrate match the specifications of your project.
- If you are working with a high-resolution video, try lowering the resolution or bitrate to see if that helps resolve the issue.
Step 4: Disable Hardware Encoding
In some cases, hardware encoding may cause conflicts with the encoder in Premiere Pro. Try disabling hardware acceleration and forcing Premiere Pro to use software encoding instead. This can help eliminate any issues caused by GPU incompatibilities.
- Go to File > Project Settings > General.
- Under the “Renderer” option, select “Mercury Playback Engine Software Only” instead of the hardware acceleration option.
- Attempt to export your project again.
Step 5: Reinstall Adobe Media Encoder
If none of the previous steps work, the issue might lie with Adobe Media Encoder itself. You can try reinstalling the software to resolve any corrupt files or settings.
- Uninstall Adobe Media Encoder from the Creative Cloud desktop app.
- Reinstall it and make sure it is updated to the latest version.
- After reinstalling, restart your system and attempt to export your project again.
Additional Troubleshooting Tips
If you’re still facing encoder errors after following the above steps, here are a few more troubleshooting methods to try:
- Render Your Timeline: If you haven’t already rendered your timeline, try doing so before exporting. Rendering can help fix issues with complex effects or transitions that may be causing the encoder error.
- Try a Different Export Format: Sometimes switching to a different export format can bypass the error. Try exporting your project in a different format like QuickTime (.mov) or a different codec like ProRes.
- Test with a New Project: If all else fails, try exporting a simple project in Premiere Pro to see if the encoder error still occurs. This can help you determine if the issue is specific to your current project or a system-wide problem.
Conclusion
Dealing with an encoder error in Premiere Pro can be a frustrating experience, but with the right troubleshooting techniques, you can quickly resolve the issue. By following the steps outlined in this guide — from updating software and clearing the media cache to adjusting your export settings and reinstalling Adobe Media Encoder — you can overcome this obstacle and get back to your video editing projects without any further delays.
If you’re still having trouble after trying all of these steps, consider reaching out to Adobe Support or browsing through the Adobe forums for additional help. For more detailed guides on troubleshooting Premiere Pro, visit the official Adobe help page.
Keep your system and software up to date, and make sure your export settings are compatible with your project requirements. By staying proactive and following best practices, you can avoid most encoder errors in Premiere Pro and continue editing smoothly.
This article is in the category Tips & Tricks and created by EditStudioPro Team