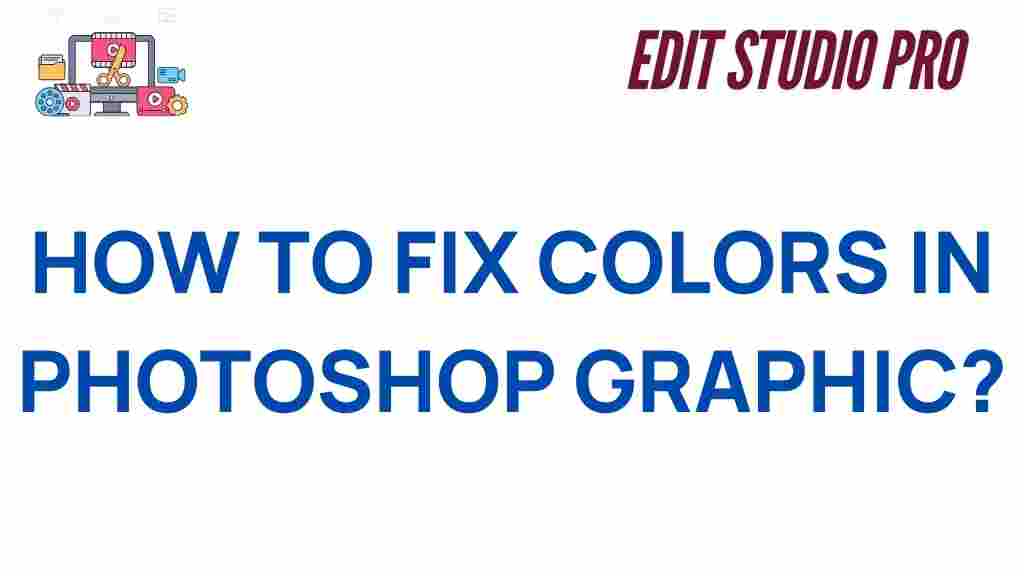Color Correction: The Essential Guide for Photoshop Users
Color correction is a crucial skill for any photographer, designer, or digital artist working with Photoshop. Whether you’re enhancing your images or correcting mistakes, mastering color correction can significantly improve the quality and accuracy of your work. In this article, we’ll delve into the essential steps for effective color correction in Photoshop, troubleshooting tips, and how to achieve the ultimate results in your photo editing process.
Understanding the Basics of Color Correction
Color correction in Photoshop refers to adjusting the colors in your image to ensure they are natural and accurate. It can be as simple as fixing white balance issues or as complex as modifying hues and tones to meet a specific aesthetic. The ultimate goal is to achieve a visually pleasing image that represents the colors you intend.
Why Is Color Correction Important?
Accurate color correction is essential for creating professional-looking photos and graphics. Poor color accuracy can lead to distorted visuals, which can affect the overall message or tone you’re trying to convey. This is especially important in fields like photography, where clients expect images to be faithful to real-life colors.
Essential Color Correction Tools in Photoshop
Photoshop offers a variety of tools to help with color correction. Some of the most commonly used tools include:
- Levels – Adjusts brightness, contrast, and tonal range.
- Curves – Allows precise control over brightness and contrast of specific tonal ranges.
- Hue/Saturation – Modifies individual colors within an image, making them more vibrant or muted.
- Color Balance – Corrects color shifts caused by lighting conditions.
- Selective Color – Refines specific color channels for fine-tuned control.
Steps to Master Color Correction in Photoshop
Now that we’ve covered the essentials, let’s delve into the step-by-step process for mastering color correction in Photoshop.
Step 1: Adjust the White Balance
White balance is often the first place to start when correcting colors. Incorrect white balance can make your image appear too warm or too cool. To fix this:
- Open your image in Photoshop.
- Navigate to Image > Adjustments > White Balance.
- Use the Eyedropper Tool to select a neutral area in the image (like a white or gray object).
- Adjust the settings until the colors appear more natural.
Step 2: Fine-Tune with Levels
Levels can help balance the shadows, midtones, and highlights in your image. To adjust the levels:
- Go to Image > Adjustments > Levels.
- Move the sliders under the histogram to adjust the input levels for shadows, midtones, and highlights.
- Use the Output Levels sliders to refine brightness and contrast.
Step 3: Use Curves for More Precision
Curves provide a more detailed approach to color correction. They give you control over specific tonal ranges, allowing for subtle adjustments.
- Navigate to Image > Adjustments > Curves.
- Click on the curve to create anchor points. Drag these points to adjust specific regions of the tonal curve.
- Use the RGB channel or individual color channels to modify red, green, or blue tones.
Step 4: Adjust Saturation and Vibrancy
Once the levels and curves are set, you may want to adjust the saturation or vibrancy to make your image more vibrant or muted. To do this:
- Go to Image > Adjustments > Hue/Saturation.
- Increase or decrease the saturation slider to control overall vibrancy.
- For more subtle adjustments, use the Vibrance slider to boost the less saturated colors without over-saturating skin tones.
Step 5: Color Balance for Realistic Tones
For more precise control, you can use the Color Balance tool to correct any unwanted color casts that might still linger in your image.
- Go to Image > Adjustments > Color Balance.
- Adjust the sliders to fine-tune the balance of colors in shadows, midtones, and highlights.
- Keep the overall color temperature in mind to ensure natural-looking results.
Step 6: Use Selective Color for Fine-Tuning
Sometimes, you’ll want to make very specific adjustments to individual colors within your image. This is where the Selective Color tool comes in.
- Go to Image > Adjustments > Selective Color.
- Select the color range you want to adjust (e.g., reds, greens, blues).
- Use the sliders to refine the hue, saturation, and brightness of the selected color.
Troubleshooting Common Color Correction Problems
While color correction in Photoshop can significantly enhance your images, sometimes you may encounter issues. Below are some common problems and their solutions:
Problem 1: Color Shifts After Adjustment
After correcting colors, your image might appear unnatural due to overcompensation in one color channel. To fix this:
- Revisit the Curves or Color Balance tool to make smaller adjustments.
- Consider using a Layer Mask to apply corrections selectively to certain areas of the image.
Problem 2: Too Much Contrast
Sometimes, adjusting levels can result in an image with excessive contrast. To reduce this:
- Lower the contrast using the Curves tool or adjust the middle slider in the Levels window.
- Alternatively, decrease the saturation to soften the effect of high contrast.
Problem 3: Color Cast from Lighting
Lighting conditions, like tungsten or fluorescent lighting, can cause color casts. To fix this:
- Use the White Balance tool to neutralize the cast.
- Adjust the Temperature and Tint sliders in the Camera Raw Filter for more control.
Conclusion: Perfecting Your Color Correction Skills
Mastering color correction in Photoshop can be the difference between a good image and a great one. By following these steps and applying the right tools, you can fix issues like poor white balance, color casts, and overly saturated images. Don’t forget to experiment and fine-tune your work until you achieve the ultimate result!
If you want to further enhance your Photoshop skills, check out our comprehensive guide on advanced Photoshop techniques. For more general photo editing tips, visit Adobe’s official website.
This article is in the category Tips & Tricks and created by EditStudioPro Team