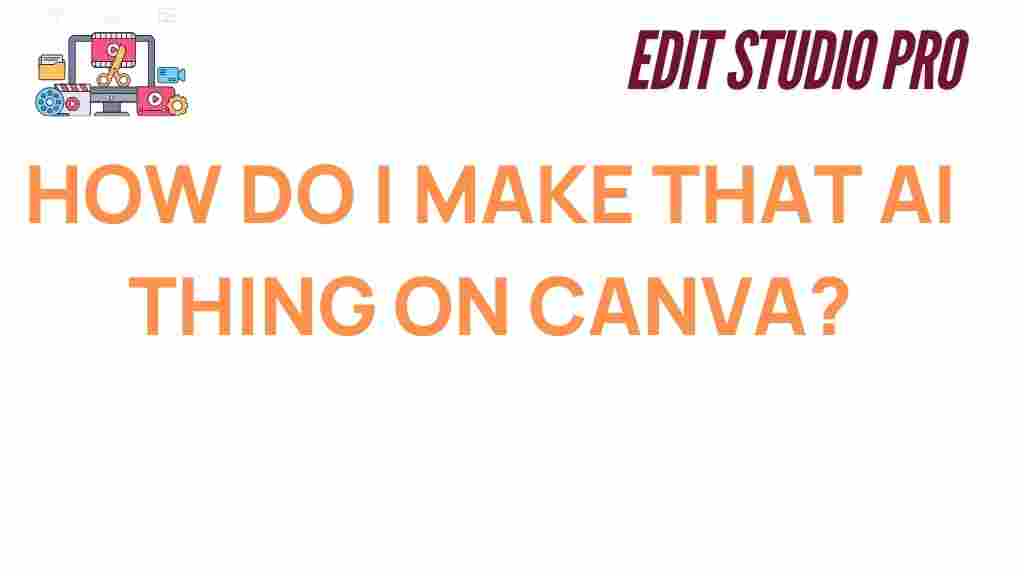Canva: Your Ultimate Tool for Stunning AI Designs
In the world of digital design, creativity and efficiency are key to standing out. With the rise of artificial intelligence (AI) tools, creating professional-level designs has become easier than ever. Among the best tools in the market today is Canva, a powerful, user-friendly platform that now offers AI-powered design features. Whether you’re a novice or a seasoned designer, Canva enables anyone to unlock their full design potential with the help of AI.
In this article, we will explore how to create stunning AI-driven designs on Canva. We’ll take you through the step-by-step process, provide troubleshooting tips, and offer some tricks to get the most out of Canva’s AI features. If you’ve ever wanted to design like a pro, this guide is for you.
Getting Started with AI Designs on Canva
Before diving into the specifics of AI design features, it’s important to familiarize yourself with Canva and how it functions. Canva is a cloud-based graphic design platform that provides users with access to thousands of templates, images, fonts, and other resources. The integration of AI into this platform makes it even more powerful, automating various design tasks and offering smart suggestions to help you create beautiful designs effortlessly.
To get started with AI designs on Canva, you’ll first need a Canva account. Once you’ve signed up, follow these steps:
Step 1: Sign Up for a Canva Account
- If you don’t already have an account, go to the Canva website and create an account.
- You can sign up using your Google, Facebook, or Apple account or simply use your email.
- Once logged in, you’ll be taken to the Canva homepage where you can start designing.
Step 2: Explore AI Design Tools on Canva
Canva’s AI-powered tools are designed to make your design process faster and easier. Some of the key features include:
- Text to Image Generator: This AI tool allows you to input a description and automatically generate an image that fits your idea.
- Magic Write: Canva’s Magic Write is an AI assistant that helps generate text-based content for your designs, such as taglines, social media posts, or even full paragraphs.
- Design Suggestions: Canva’s AI analyzes your design and suggests improvements, such as color schemes, font pairings, and layout changes.
These tools are designed to enhance your creativity, saving time while still allowing you to have full control over your designs.
How to Create Stunning AI Designs in Canva
Now that you’re familiar with the Canva platform, let’s dive into the process of creating stunning AI-driven designs. Below are the essential steps to guide you through the entire design creation process.
Step 1: Choose the Right Template
The first step in any design project is selecting the right template. Canva offers a wide variety of templates, including social media posts, business cards, presentations, and more. To get started:
- Click on the “Create a Design” button in the top-right corner of the dashboard.
- Browse through Canva’s extensive library of templates or search for a specific template using the search bar.
- Choose a template that matches the design you envision or provides a good starting point for customization.
Canva’s templates are fully customizable, allowing you to tweak every element to suit your needs. With the power of AI, Canva will suggest design elements based on the template you choose, helping you enhance your design quickly.
Step 2: Use Canva’s AI Tools to Enhance Your Design
Once you’ve selected your template, it’s time to make it your own using Canva’s AI-powered tools. Here are some ways you can use these tools:
- Text to Image: Let’s say you need a specific visual element for your design. With Canva’s Text to Image tool, you can simply type in a description, and AI will generate a custom image for you. This is especially useful for illustrations, icons, or abstract visuals.
- Magic Write: If you’re creating a promotional post or a blog graphic, Magic Write can help generate headlines, taglines, or even short paragraphs. Simply type a prompt, and let the AI craft text that fits your design’s theme.
- Color and Font Suggestions: If you’re unsure about which colors and fonts to use, Canva’s AI will analyze your design and recommend complementary options that match your visual style.
By utilizing these AI tools, you’ll save time on creative decisions and have more freedom to focus on the overall design concept.
Step 3: Customize Your Design
After applying the AI-powered suggestions, you can further personalize your design. Here are some customization tips:
- Edit Text: Adjust the size, font, and color of the text elements in your design.
- Change Images: Upload your own photos or use Canva’s library of free and premium images to replace any AI-generated or template images.
- Adjust Layout: Use Canva’s drag-and-drop interface to move elements around and experiment with different layout options.
Even with AI suggestions, Canva allows you to maintain full creative control. Use your artistic eye to make the design truly unique.
Step 4: Download or Share Your Design
Once you’ve finished customizing your design, Canva makes it easy to download or share your project. You can:
- Download your design in various formats, including PNG, JPEG, PDF, and more.
- Share your design directly to social media platforms like Facebook, Instagram, or Twitter.
- Collaborate with team members by sharing a link to the design for real-time editing.
Canva’s seamless integration with social media and other platforms means you can go from creation to publication in a matter of minutes.
Troubleshooting Tips for Canva AI Designs
While Canva is a highly intuitive platform, there might be times when you encounter issues while creating your AI designs. Here are some common troubleshooting tips:
- AI Tools Not Responding: Ensure you’re using the latest version of Canva and check your internet connection. Sometimes, refreshing the page or restarting the app can resolve issues.
- Design Looks Too Generic: If the AI suggestions aren’t aligning with your vision, try using the “shuffle” feature to get different design options. You can also manually adjust the elements to make the design more personalized.
- Text Not Fitting Properly: If the text doesn’t fit into the design, try reducing the font size or adjusting the spacing. Canva also offers auto-resizing options for text boxes.
If these tips don’t solve your issue, check out Canva’s official help center or visit their community forums for additional support. You can also find detailed tutorials on their learning page.
Conclusion
Canva has revolutionized the world of design by incorporating AI into its platform, making it easier than ever to create stunning visuals. Whether you’re designing social media posts, presentations, or marketing materials, Canva’s AI tools can help enhance your creativity and streamline the design process. By following the steps outlined in this guide, you can start using AI to create unique, professional-quality designs in no time.
Remember to experiment with different templates, design elements, and AI suggestions until you find the perfect combination. Canva’s intuitive interface ensures that even beginners can achieve impressive results, while its AI-powered tools help elevate your design work to the next level.
Ready to unlock the full potential of Canva’s AI features? Start designing today and take your creative projects to new heights!
This article is in the category Tips & Tricks and created by EditStudioPro Team