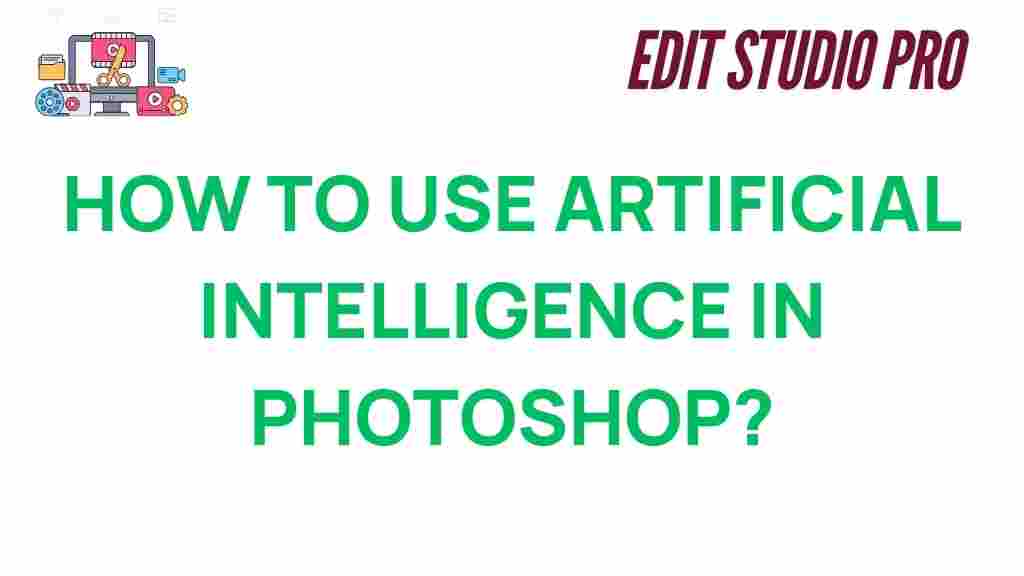Artificial Intelligence: Revolutionizing Creativity in Photoshop
In the ever-evolving world of digital design, Adobe Photoshop remains a staple tool for both professionals and enthusiasts alike. With advancements in technology, one of the most exciting innovations to hit Photoshop is the integration of artificial intelligence (AI). AI in Photoshop isn’t just about automation; it’s about unlocking new creative possibilities and enhancing your workflow. In this article, we’ll explore how you can leverage AI tools in Photoshop to enhance your creativity and productivity, whether you’re working on photo editing, graphic design, or digital art.
What is Artificial Intelligence in Photoshop?
Artificial intelligence refers to the ability of a machine or software to mimic human intelligence, such as learning, reasoning, problem-solving, and decision-making. In the context of Photoshop, AI is used to analyze images, automate repetitive tasks, and enhance creativity. Adobe’s AI tools, such as Adobe Sensei, use machine learning algorithms to assist in tasks like object selection, background removal, and even color adjustments. These tools can drastically speed up your workflow and make tasks easier for both beginners and advanced users.
How Artificial Intelligence Enhances Your Photoshop Workflow
AI in Photoshop opens the door to endless possibilities for improving your design and editing workflows. Below are some of the key features powered by AI that can enhance your creativity:
- Content-Aware Fill: AI can help you remove unwanted objects from your images seamlessly. Photoshop’s Content-Aware Fill uses AI to intelligently fill in areas based on surrounding pixels, making object removal look natural and effortless.
- Sky Replacement: AI can automatically detect the sky in your images and replace it with a more dramatic or fitting sky. This is ideal for landscape photography and creates stunning visual impact with minimal effort.
- Subject Selection: With the AI-powered selection tools, Photoshop can automatically detect and select the subject in an image, saving you time on manual masking and selection tasks.
- Neural Filters: AI-based neural filters provide quick and powerful ways to manipulate and enhance facial features, age, expression, and even add makeup effects to portraits.
- Pattern Creation: AI tools can assist in creating intricate patterns by suggesting design ideas based on the image content or style, which can be particularly useful in graphic design and digital art.
Step-by-Step Guide to Using Artificial Intelligence in Photoshop
Now that we understand the power of AI in Photoshop, let’s walk through a step-by-step process of how to use these tools effectively in your design projects.
Step 1: Using the Content-Aware Fill Tool
The Content-Aware Fill tool powered by AI is perfect for removing unwanted elements from your photos. Whether it’s a power line in a landscape or a stray object in a portrait, this tool makes the process easier.
- Select the area: Use the Lasso Tool or Marquee Tool to create a selection around the object you want to remove.
- Activate Content-Aware Fill: With the selection active, go to Edit > Fill and choose Content-Aware from the dropdown menu. Photoshop will analyze the surrounding pixels and attempt to fill in the selection seamlessly.
- Refine the result: If needed, you can refine the fill using the Sampling Area Option to guide Photoshop’s AI in better understanding the surrounding context.
- Final adjustments: Use the Clone Stamp tool to make any final touch-ups if the fill doesn’t completely match the surroundings.
Step 2: Replacing the Sky with AI
With AI-powered sky replacement, you can easily enhance your landscapes without the need for complex editing. This tool can detect the sky in your image and automatically replace it with a different sky of your choice.
- Select the sky: Open your image and go to Sky Replacement under Edit > Sky Replacement.
- Choose a new sky: Photoshop will offer a set of predefined skies, but you can also upload your own. The AI will analyze your image and blend the new sky seamlessly into the scene.
- Adjust the blend: Use the Sky Adjustments panel to fine-tune the sky’s position, lighting, and color to match the rest of the image.
Step 3: Creating Selections with AI
One of the most time-consuming tasks in Photoshop is making accurate selections, but AI can help automate this process.
- Use the Quick Selection Tool: The Quick Selection Tool can be used to automatically detect and select your subject. Simply click and drag over the area you want to select, and Photoshop will intelligently refine the selection based on the content.
- Refine Edge: Once your selection is made, use the Select and Mask workspace to refine the edges and create a perfect mask.
Step 4: Applying Neural Filters to Enhance Portraits
AI-driven neural filters are a game-changer for portrait editing. They allow you to adjust facial features, age, and even apply makeup effects quickly.
- Activate Neural Filters: Go to Filter > Neural Filters to access the various options available for your portrait.
- Choose a filter: From age adjustments to skin smoothing, choose a filter that suits your needs. The AI will automatically apply the effect, and you can tweak it further using the sliders.
- Fine-tune the effect: You can adjust parameters like strength and intensity to get the perfect look.
Troubleshooting Common AI Issues in Photoshop
While Photoshop’s AI tools are incredibly powerful, they are not always perfect. Here are some common issues users may encounter and how to troubleshoot them:
- Unnatural content fills: If Content-Aware Fill doesn’t work as expected, try adjusting the Sampling Area or use the Clone Stamp tool for more precise adjustments.
- Inaccurate subject selection: If Photoshop’s AI misses a part of the subject, use the Add to Selection or Subtract from Selection tools to refine the selection manually.
- Sky replacement mismatch: If the sky replacement doesn’t blend well, adjust the Lighting and Edge Fade settings to make the transition smoother.
Conclusion: Unlock Your Creative Potential with AI in Photoshop
Artificial intelligence is revolutionizing the way designers and photographers work in Photoshop. From automating tedious tasks to offering new creative tools, AI enhances the overall workflow and empowers users to explore innovative design possibilities. Whether you’re a beginner or an experienced user, integrating AI into your Photoshop projects will streamline your process, save time, and allow you to focus on unleashing your full creative potential.
To get started with these AI tools, make sure your Adobe Photoshop is updated to the latest version to access all of the features mentioned in this guide. For further learning and tutorials on how to use AI in Photoshop, check out Adobe’s official site here.
Want to dive deeper into how AI is transforming the world of design? Learn more about artificial intelligence in graphic design in our latest post.
This article is in the category Tips & Tricks and created by EditStudioPro Team