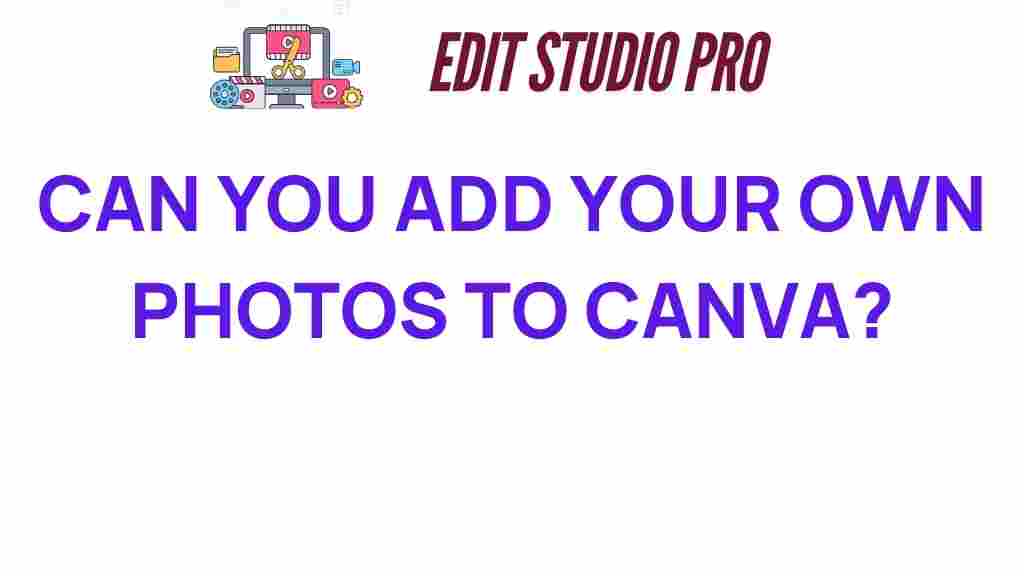Unlocking Creativity: Can You Add Your Own Photos to Canva?
In the world of graphic design, tools that facilitate creativity are invaluable. One such tool is Canva, a user-friendly platform that enables anyone to create stunning visual content. Whether you’re a seasoned designer or just starting, the ability to integrate your own images can significantly enhance your creative projects. In this article, we’ll explore how you can add your own photos to Canva, the advantages of using custom images, and tips to troubleshoot common issues. Let’s dive into the world of photo integration in Canva!
Why Use Custom Images in Canva?
Custom images play a crucial role in visual storytelling. They allow you to personalize your designs, making them resonate more with your audience. Here are some reasons to consider using your own photos in Canva:
- Personal Touch: Using your own images can make your projects feel more authentic and relatable.
- Brand Consistency: If you’re creating content for a brand, custom images can help maintain a cohesive visual identity.
- Unique Designs: Incorporating personal photos ensures that your designs stand out from the crowd.
- Creative Freedom: You can express your creativity more freely with images that align with your vision.
How to Add Your Own Photos to Canva
Integrating your own images into Canva is a straightforward process. Follow these steps to enhance your designs with custom images:
Step 1: Open Your Canva Project
Start by logging into your Canva account. Once you’re on the dashboard, select an existing project or create a new design by clicking the “Create a design” button. This will open the design interface where you can unleash your creativity.
Step 2: Upload Your Images
To add your own photos, follow these steps:
- On the left sidebar, look for the “Uploads” tab.
- Click on the “Upload media” button.
- You will be prompted to choose files from your device. Select the images you want to upload.
- Once the upload is complete, your images will appear in the “Uploads” section.
Step 3: Drag and Drop Your Images
Now that your images are uploaded, you can easily add them to your design:
- Simply drag and drop the image from the “Uploads” panel directly onto your canvas.
- You can resize, rotate, and reposition the image as needed.
Step 4: Edit Your Images
Canva offers various editing tools to enhance your photos:
- Filters: Apply different filters to change the mood of your images.
- Adjustments: Modify brightness, contrast, saturation, and more.
- Crop and Resize: Adjust the dimensions of your images to fit your layout.
Step 5: Save and Share Your Design
Once you’re satisfied with your design, it’s time to save and share it:
- Click on the “Download” button at the top right corner of the screen.
- Choose your desired file format (PNG, JPG, PDF, etc.) and download your project.
- You can also share your design directly via email or social media from Canva.
Troubleshooting Tips for Photo Integration in Canva
While Canva is a user-friendly platform, you might encounter a few common issues when integrating your own images. Here are some troubleshooting tips:
Issue 1: Upload Errors
If you experience difficulties uploading your images, consider the following:
- Check your internet connection to ensure it’s stable.
- Verify that the image file format is supported (JPG, PNG, GIF, etc.).
- Ensure that the file size does not exceed Canva’s upload limits.
Issue 2: Image Quality Issues
If your images appear pixelated or blurry:
- Make sure you’re uploading high-resolution images.
- Try to avoid over-resizing images, as this can lead to quality loss.
Issue 3: Missing Images
If images disappear from your project:
- Check the “Uploads” tab to ensure they are still uploaded.
- Refresh the page or log out and back into your Canva account.
Conclusion
Adding your own photos to Canva is a fantastic way to enhance your creative projects. With the ability to integrate custom images, you can achieve a unique and personal touch in your designs. Whether you’re working on digital content for social media, presentations, or marketing materials, utilizing your own images can elevate your graphic design game.
Canva’s user-friendly interface makes it easy for anyone to incorporate their own photos, allowing for endless possibilities in visual storytelling. If you want to unlock your creativity and create designs that stand out, start experimenting with your own images in Canva today!
For more tips on using Canva effectively, check out this resource. If you’re interested in a broader range of graphic design tools, visit this site for comprehensive reviews.
This article is in the category Tips & Tricks and created by EditStudioPro Team