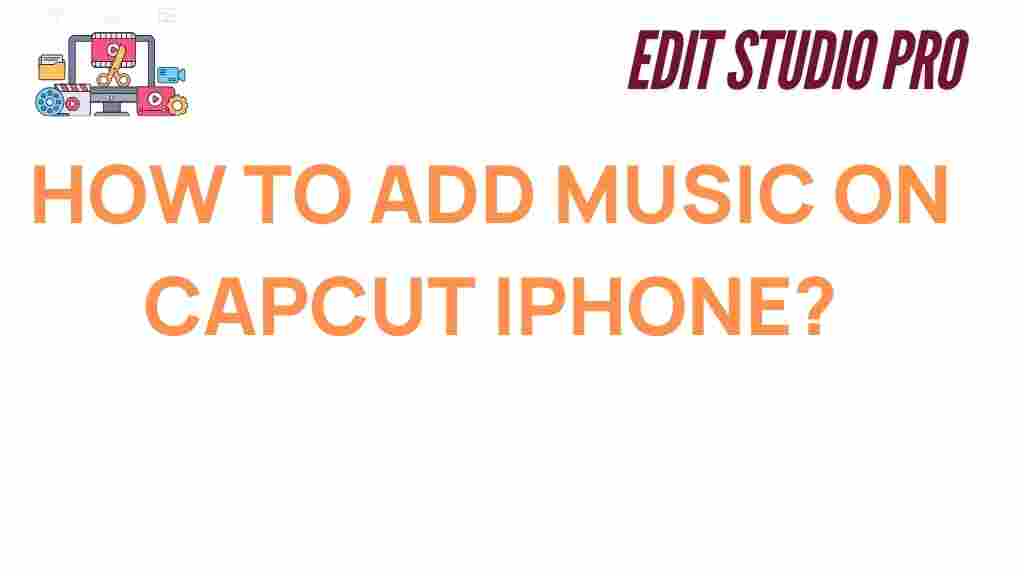CapCut: How to Add Music on CapCut for iPhone
CapCut has become one of the most popular video editing apps available for iPhone users. Known for its user-friendly interface and powerful editing tools, it allows anyone to create professional-looking videos with ease. One of the key features that users love is the ability to add music to their videos, enhancing the overall mood and making the content more engaging. In this guide, we will walk you through the step-by-step process of how to add music on CapCut for iPhone, along with troubleshooting tips to make your editing experience smoother.
Why Choose CapCut for Music Editing?
CapCut provides a variety of features that make video editing on iPhone convenient and fun. Whether you’re a beginner or an advanced editor, CapCut’s intuitive design allows you to easily add music to your videos, adjust sound levels, and synchronize audio with visuals. The app offers:
- Access to a vast library of royalty-free music tracks
- Easy synchronization of music with video clips
- Options to adjust the volume and fade in/out effects
- Ability to import custom audio files from your iPhone
By using CapCut for adding music to your videos, you can elevate your content to the next level, whether you’re creating TikToks, YouTube Shorts, or any other video format.
How to Add Music on CapCut for iPhone: Step-by-Step Guide
Adding music to your videos in CapCut is simple and straightforward. Follow these easy steps to get started:
Step 1: Download and Install CapCut
First, make sure you have CapCut installed on your iPhone. If you haven’t already, head to the App Store, search for “CapCut,” and click the download button. Once the app is installed, open it to begin editing your video.
Step 2: Start a New Project
To start adding music to a video, you first need to create a new project:
- Open the CapCut app on your iPhone.
- Tap the “New Project” button on the home screen.
- Select the video clips you want to use from your photo library, then tap “Add.”
Your video will now appear in the timeline, ready for editing.
Step 3: Add Music to Your Video
With your video loaded, it’s time to add some music:
- Tap the “Audio” button located at the bottom of the screen.
- You’ll see several options here: “Sounds,” “Effects,” “Extracted,” and “Music.” Select “Music” to access the music library.
- Browse through the available tracks in CapCut’s built-in library. You can also search for specific songs using the search bar.
- Once you find the perfect track, tap on it, and it will automatically be added to your video timeline.
If you have a custom track you’d like to use, tap on “Import” to select music from your iPhone’s music library or any other folder on your device.
Step 4: Adjust the Music to Fit Your Video
After adding music to your video, you may want to adjust the audio for better synchronization and sound quality:
- Tap on the music track in the timeline to select it.
- You can drag the edges of the track to trim it and match the video duration.
- To adjust the volume, tap on the audio settings icon and use the slider to increase or decrease the music’s volume.
- If you’d like to fade the music in or out, tap on the music clip, select “Fade In” or “Fade Out,” and choose the duration of the fade effect.
With these adjustments, you can ensure that the music complements your video perfectly, enhancing the mood and timing.
Step 5: Preview Your Video
Once you’ve made all your adjustments, it’s time to preview your video to ensure everything looks and sounds just right:
- Tap the “Play” button at the top of the screen to preview your video with the music.
- If you need to make further changes, you can easily go back and adjust the music or video until you’re satisfied with the result.
Step 6: Export Your Video
When you’re happy with the video, it’s time to save and export it:
- Tap the “Export” button in the top right corner.
- Select your preferred video resolution and frame rate.
- Tap “Export” again to save the video to your iPhone’s gallery or share it directly on social media.
Your video with music is now ready to be shared with the world!
Troubleshooting Tips for Adding Music in CapCut
While adding music to your CapCut video is usually a smooth process, there may be occasional issues. Here are some troubleshooting tips to help you solve common problems:
1. Music Not Playing
If the music doesn’t play in the preview or export, check these things:
- Ensure that the volume is turned up on both your iPhone and within CapCut.
- Check if the music file is corrupted or unsupported. Try using a different track.
- Restart CapCut or your iPhone to reset any minor software glitches.
2. Music Doesn’t Sync Properly
If the music doesn’t align with your video clips:
- Double-check the timing and trimming of your music track in the timeline.
- Ensure that you have selected the correct track if there are multiple audio files in your project.
- Try manually adjusting the position of the music track to sync it with specific video points.
3. Unable to Import Custom Music
If CapCut isn’t letting you import music from your iPhone’s music library:
- Ensure that the music file is in a compatible format (e.g., MP3, WAV).
- Check that CapCut has the necessary permissions to access your music library. Go to Settings > Privacy > Media & Apple Music to verify.
- Try restarting the app or reinstalling it if the issue persists.
Additional Music Editing Features in CapCut
CapCut offers several additional music editing features that can further enhance your videos:
- Voiceover Recording: You can add voiceovers to your videos to narrate or explain specific moments.
- Sound Effects: In addition to music, CapCut provides a variety of sound effects that can add humor, drama, or tension to your video.
- Music Speed Adjustment: CapCut allows you to change the speed of the music track to better align with your video’s pacing.
Explore these features to create more dynamic and professional-looking videos on CapCut!
Conclusion
Adding music to your videos in CapCut for iPhone is a simple yet powerful way to enhance the quality of your content. Whether you are creating a quick social media post or a more elaborate video project, the ability to synchronize music with visuals will elevate your work and captivate your audience. By following the steps outlined in this guide, you can easily add and adjust music to make your videos stand out. Remember to experiment with different music tracks, sound effects, and editing features to truly make your video unique.
If you’re new to CapCut, don’t hesitate to dive in and start exploring the wide range of editing possibilities it offers. Happy editing!
For more video editing tips and guides, visit our related articles section.
For detailed information on CapCut features, visit the official CapCut website.
This article is in the category Tips & Tricks and created by EditStudioPro Team