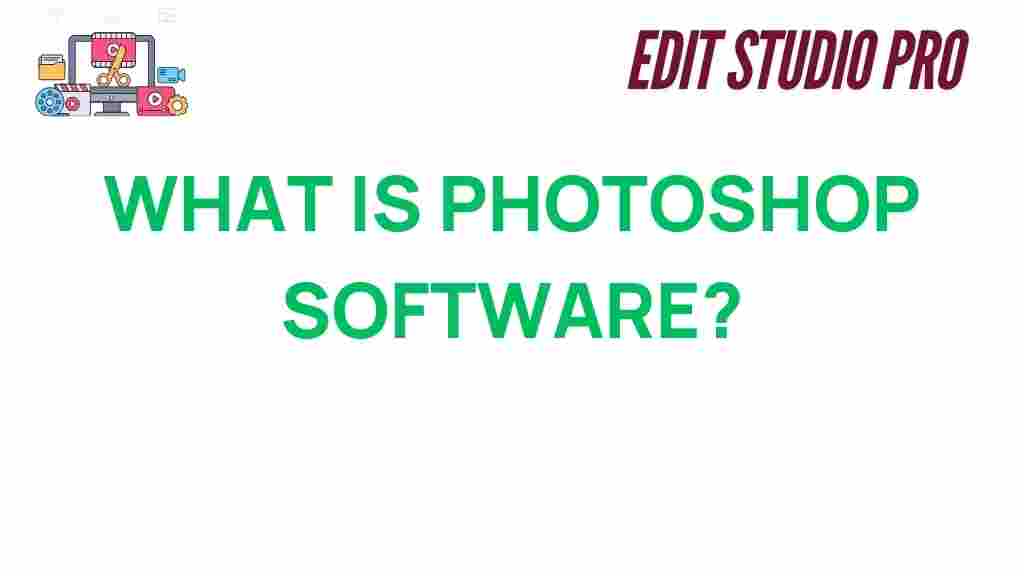Unveiling Photoshop: The Software Behind Stunning Visuals
In the world of digital design and photography, Adobe Photoshop has long been considered the gold standard for creating, editing, and enhancing visuals. Whether you’re a professional photographer, a digital artist, or a hobbyist looking to take your design skills to the next level, Photoshop offers an unparalleled suite of tools. In this article, we will explore what Photoshop is, its key features, and how you can make the most of it to bring your creative visions to life.
What is Photoshop?
Adobe Photoshop is a powerful raster graphics editor used by designers, photographers, and artists to manipulate images, create digital art, and produce high-quality graphics. Initially launched in 1988 by Thomas and John Knoll, it has evolved into one of the most versatile and widely-used software programs in the creative industry. Photoshop’s advanced features, such as its selection tools, layers, and filters, have made it an essential tool for professionals and amateurs alike.
With Photoshop, users can edit photos, design graphics, create 3D models, and even craft animations. It’s a one-stop solution for virtually every type of visual content creation, which is why it remains a crucial tool in various industries like advertising, film production, web design, and more.
Key Features of Photoshop
Photoshop is packed with a wide range of features that make it the go-to software for anyone serious about creating stunning visuals. Some of its most notable features include:
- Layers: Layers allow you to work on different elements of an image separately, making it easier to edit and refine individual components without affecting the entire image.
- Selection Tools: With tools like the Magic Wand and Quick Selection Tool, you can easily select specific parts of an image for editing, which is invaluable for tasks like background removal or isolating objects.
- Filters and Effects: Photoshop includes a variety of built-in filters and effects that can dramatically alter the look and feel of an image, whether you want to add a soft blur, sharpen details, or create artistic effects.
- Brushes: Photoshop allows you to create custom brushes or use pre-existing ones, which is essential for digital painting or photo retouching.
- Content-Aware Fill: This feature helps remove unwanted objects from an image and intelligently fills in the gap with surrounding content, making the edit look seamless.
- 3D Tools: Photoshop has 3D editing capabilities, allowing designers to create and manipulate 3D models, textures, and lighting.
These features, combined with constant updates and improvements, ensure that Photoshop stays relevant for modern design needs. Now let’s dive deeper into how you can use Photoshop to create stunning visuals.
How to Use Photoshop to Create Stunning Visuals
Step 1: Setting Up Your Workspace
Before you start creating or editing, it’s essential to set up your workspace for efficiency. Photoshop provides several customizable workspace layouts, which are tailored to different types of tasks (e.g., photography, graphic design, web design). Here’s how you can set up a workspace in Photoshop:
- Go to the “Window” menu and choose “Workspace”. You can select a preset workspace or create your own.
- Arrange your panels (e.g., Layers, History, Color) in a way that works best for you. You can dock panels on the sides or float them as needed.
- Adjust the zoom level and screen mode for better visibility of your project.
Step 2: Starting a New Project or Opening an Image
Once your workspace is set up, it’s time to start your project. If you’re working with a blank canvas:
- Go to “File” > “New” to create a new document. Here, you can choose your project’s dimensions, resolution, and color mode.
- For photo editing, you can open an existing image by selecting “File” > “Open” and browsing for the file you want to work on.
Step 3: Using Layers to Build Your Visual
Layers are one of the core features of Photoshop. They allow you to work non-destructively, meaning you can edit one part of an image without affecting the rest. To add a new layer:
- Go to the “Layers” panel and click the “New Layer” icon at the bottom.
- Each layer can contain different elements of your design, such as text, shapes, and photos.
- You can adjust the opacity, blending mode, and position of each layer for creative effects.
Step 4: Fine-Tuning with Selection Tools and Filters
Selection tools allow you to isolate areas of your image for further editing. For example, if you want to change the color of a specific object in a photo:
- Use the “Quick Selection Tool” or “Magic Wand Tool” to select the object.
- Refine the selection using the “Select and Mask” feature for more precision.
- Apply adjustments like “Hue/Saturation” or “Brightness/Contrast” to alter the selected area.
Additionally, Photoshop’s built-in filters and effects can help enhance your design. You can add artistic effects like oil paint or apply blur effects to create depth and focus.
Step 5: Saving and Exporting Your Work
Once your design is complete, you need to save and export it in the appropriate format:
- To save your project as a Photoshop file for future edits, select “File” > “Save As” and choose the PSD format.
- To export your image for web or print, go to “File” > “Export” and choose the desired file format (e.g., JPEG, PNG, TIFF).
- Use the “Save for Web” option if you’re working on a web design to optimize your image’s file size without losing quality.
Troubleshooting Common Photoshop Issues
Even seasoned users can run into occasional issues while using Photoshop. Here are some common problems and their solutions:
1. Photoshop Running Slowly
If you notice that Photoshop is lagging or responding slowly, try these tips:
- Close unnecessary tabs and applications to free up system resources.
- Increase the amount of RAM Photoshop can use in the “Preferences” menu.
- Reduce the size of the image you’re working on or lower the resolution.
2. Missing or Corrupted Fonts
If you’re experiencing issues with fonts not appearing or rendering correctly:
- Try resetting Photoshop’s preferences by holding down “Ctrl+Alt+Shift” (Windows) or “Cmd+Option+Shift” (Mac) when launching Photoshop.
- Ensure that the fonts are properly installed on your system or reinstall the missing fonts.
3. Layers Not Showing Correctly
If your layers aren’t behaving as expected, ensure the following:
- Check that the layer visibility icon (eye icon) is enabled in the Layers panel.
- Ensure that you haven’t accidentally locked the layer, which can prevent edits.
- Check for any layer styles or effects that might be hiding the contents of the layer.
Conclusion
Adobe Photoshop is a versatile and indispensable tool for anyone working with digital visuals. From photographers and designers to artists and web developers, Photoshop’s powerful features make it the go-to software for creating stunning, high-quality graphics. By mastering Photoshop’s tools and understanding its capabilities, you can take your creativity to new heights.
Whether you’re editing photos, creating intricate designs, or crafting digital art, Photoshop gives you everything you need to bring your ideas to life. If you’re new to the software, don’t be intimidated by its vast array of features—start with the basics, experiment, and soon you’ll be producing visuals that truly stand out.
Want to learn more about Photoshop? Check out the official Adobe Photoshop website for tutorials and the latest updates.
Need help with any specific Photoshop techniques? Visit our Photoshop tutorial section for in-depth guides and tips.
This article is in the category Software & Tools and created by EditStudioPro Team