Can Canva Enhance Your Design Process When Combined with Silhouette?
In the world of design, tools like Canva and Silhouette have revolutionized the way people create stunning visuals, whether for personal or professional projects. But what if you could combine the strengths of both platforms to elevate your designs even further? This article explores the potential of using Canva and Silhouette together, and how their collaboration can help transform your creative projects.
What is Canva?
Canva is an online graphic design platform that has become incredibly popular due to its simplicity, versatility, and user-friendly interface. Whether you’re designing social media posts, marketing materials, presentations, or custom products, Canva offers a range of templates, fonts, and graphics that make design accessible to everyone. Even without prior design experience, users can create professional-quality visuals with ease.
What is Silhouette?
Silhouette, on the other hand, is a brand associated with cutting machines like the Silhouette Cameo, which allows users to cut custom designs on various materials such as paper, vinyl, fabric, and more. Silhouette software provides a powerful platform for creating precise and intricate designs that can be used for physical products like scrapbooking, decals, and apparel. When combined with digital design tools like Canva, Silhouette allows for the seamless translation of digital designs into tangible products.
How Can Canva and Silhouette Collaborate to Enhance Your Designs?
The combination of Canva and Silhouette offers endless possibilities for creative projects. By using Canva’s intuitive design tools to create digital designs and then exporting them to Silhouette’s cutting machines, you can bring your designs to life in new and exciting ways. Below are some key ways these two platforms can work together to transform your designs.
1. Create Custom Designs in Canva
The first step in collaborating between Canva and Silhouette is creating a design in Canva. Whether you’re crafting a custom logo, greeting card, or unique pattern, Canva gives you the flexibility to design exactly what you need. Some of the features that make Canva ideal for this process include:
- Templates: Choose from thousands of templates designed for various projects, such as business cards, invitations, and t-shirt designs.
- Drag-and-Drop Functionality: Effortlessly move elements around, adjust colors, and customize graphics to match your vision.
- Access to Free and Premium Assets: With millions of stock photos, illustrations, fonts, and icons, you can enrich your designs without needing to create everything from scratch.
Once your design is ready, you can export it as a PNG, JPG, or SVG file, which is compatible with Silhouette Studio, the software used to operate Silhouette cutting machines.
2. Export Your Canva Design to Silhouette Studio
After finalizing your design in Canva, the next step is exporting the design to Silhouette Studio for cutting. Here’s how you can do it:
- Download your design: Once you are satisfied with your design in Canva, click the “Download” button and select the file format that works best for Silhouette Studio. SVG is the most preferred format for Silhouette machines, but other formats like PNG can work for certain applications as well.
- Open Silhouette Studio: Launch the Silhouette Studio software on your computer and open the file you just downloaded from Canva.
- Prepare the design for cutting: In Silhouette Studio, you may need to resize, adjust, or modify your design for the cutting machine. Silhouette’s software gives you the ability to optimize the cutting settings depending on the material you are using (e.g., vinyl, cardstock, etc.).
- Send the design to the Silhouette cutting machine: Once everything is set up, simply send the design to your Silhouette machine for cutting. The machine will follow the digital design precisely, allowing you to create physical products with a high degree of accuracy.
3. Troubleshooting Tips When Using Canva with Silhouette
While combining Canva and Silhouette can significantly enhance your creative process, there can be a few challenges along the way. Here are some common troubleshooting tips to help you overcome any issues you may encounter:
- File Format Issues: Ensure that you are downloading your Canva design in the right format. Silhouette Studio works best with SVG files, as they retain their scalability without losing quality. If you’re using a PNG or JPG, ensure that your design is high-resolution for better results.
- Cutting Precision: If your Silhouette machine is not cutting accurately, check that your design in Silhouette Studio is sized correctly and aligned properly on your cutting mat. It’s also essential to adjust the cutting settings based on the material you’re using to avoid jagged cuts or incomplete designs.
- Layering Issues: Sometimes, designs from Canva might have multiple layers, and Silhouette Studio may not always recognize them correctly. Make sure to check the layers and group or ungroup elements as necessary to avoid confusion during the cutting process.
- Design Complexity: If your Canva design includes intricate details or too many fine lines, it might be challenging for the Silhouette machine to cut them properly. Simplify the design or adjust the settings in Silhouette Studio to accommodate complex patterns.
By following these tips and ensuring that your design files are properly prepared, you can avoid common problems and get the most out of your Canva and Silhouette collaboration.
4. Creative Ideas for Combining Canva and Silhouette
The possibilities when combining Canva and Silhouette are virtually limitless. Here are some creative project ideas that you can explore:
- Custom Apparel: Design t-shirts, hoodies, or tote bags in Canva, then use your Silhouette cutting machine to cut vinyl designs for custom apparel.
- Personalized Gifts: Use Canva to design custom greeting cards, gift tags, or labels, and then cut them out with your Silhouette machine for a personalized touch.
- Wall Art and Home Décor: Create stunning wall art or decorative pieces in Canva, then transfer your designs onto vinyl or paper to create unique home décor items.
- Scrapbooking and Paper Crafts: Use Silhouette’s cutting tools to bring intricate paper designs created in Canva to life for scrapbooking or other paper crafts.
Conclusion: Maximizing Your Creative Potential with Canva and Silhouette
The collaboration between Canva and Silhouette provides an excellent opportunity to enhance your design process and bring your creations to life. By leveraging Canva’s intuitive design tools and Silhouette’s cutting capabilities, you can easily transition from digital designs to physical products, opening up a world of possibilities for everything from custom apparel to home décor and beyond.
Whether you’re a seasoned designer or just starting, using these two platforms together allows you to push the boundaries of your creativity. Remember to follow the step-by-step guide for seamless integration, and don’t hesitate to troubleshoot any issues that might arise along the way. With Canva and Silhouette, your design possibilities are only limited by your imagination!
For more information about Silhouette cutting machines and how to get started, visit their official website.
To explore more about Canva and its design tools, check out this helpful tutorial to kickstart your design journey.
This article is in the category Tips & Tricks and created by EditStudioPro Team
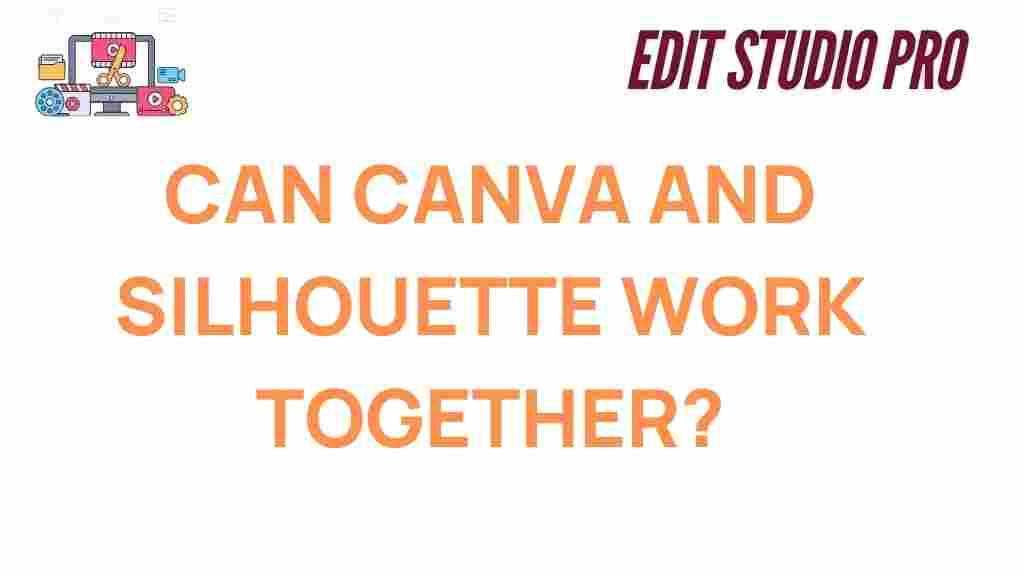
1 thought on “Can Canva and Silhouette Collaborate to Transform Your Designs?”