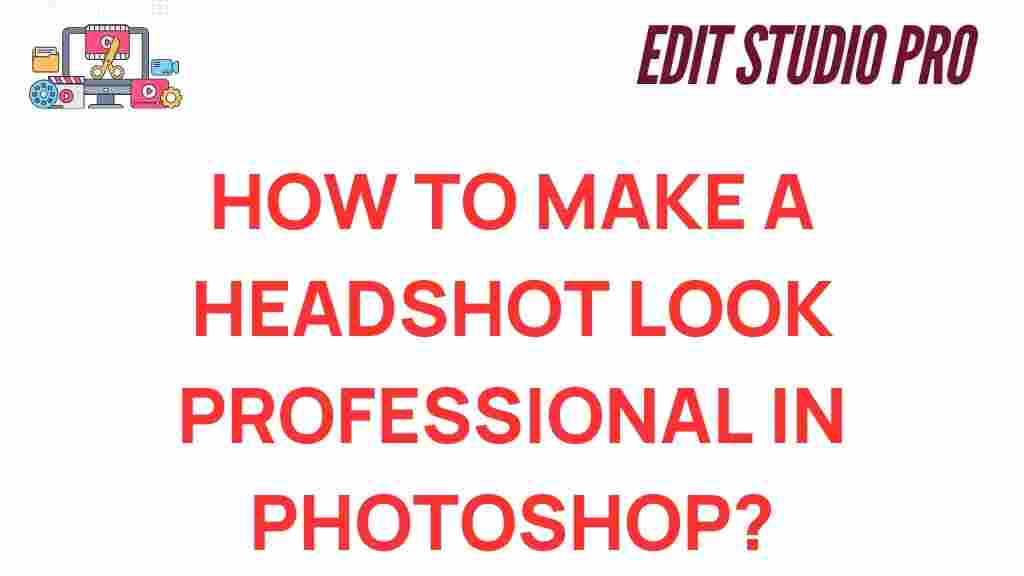Transform Your Headshot: Expert Tips for a Professional Look in Photoshop
In today’s digital age, a strong online presence is essential, and having a professional headshot can make a significant difference. Whether you’re updating your LinkedIn profile, creating a personal brand, or simply want to enhance your online image, mastering the art of photo editing in Photoshop is key. This guide will walk you through expert tips for retouching your headshot to achieve a polished, professional image that makes a lasting visual impact.
Understanding the Importance of a Professional Headshot
Your headshot is often the first impression you make online. A well-crafted portrait can convey confidence, professionalism, and approachability. Here are a few reasons why investing time in your headshot is worth it:
- First Impressions Matter: A professional image can open doors in networking, job searches, and business opportunities.
- Brand Representation: Your headshot is an extension of your personal brand, reflecting your personality and professionalism.
- Increased Engagement: Profiles with high-quality images tend to attract more attention and engagement.
Essential Tools for Photo Editing in Photoshop
Before diving into the retouching process, ensure you have the following tools and resources ready in Photoshop:
- Photoshop Software: Ensure you are using a recent version of Adobe Photoshop for the best features and tools.
- High-Quality Images: Start with a high-resolution image to achieve the best results during editing.
- Graphics Tablet (Optional): For more precise editing, a graphics tablet can enhance your control.
Step-by-Step Process for Retouching Your Headshot
Follow these expert tips to transform your headshot into a professional image using Photoshop:
1. Open Your Image in Photoshop
Start by launching Photoshop and opening your chosen headshot. Use the File > Open command to select your image.
2. Adjust the Exposure and Color
To enhance the overall look of your photo, adjust the exposure and color balance:
- Go to Image > Adjustments > Levels to adjust the brightness and contrast.
- Use Image > Adjustments > Color Balance to tweak the colors and achieve a natural skin tone.
3. Crop for Composition
Framing your portrait is crucial. Use the Crop Tool to remove any distractions and focus on your face. Aim for a composition that follows the rule of thirds to create a visually appealing image.
4. Skin Retouching
One of the most significant aspects of photo editing is skin retouching. Here’s how to do it effectively:
- Use the Spot Healing Brush Tool to remove blemishes and imperfections.
- For smoother skin, apply the Gaussian Blur filter, but mask it to keep details in the eyes and mouth sharp.
- Consider using the Frequency Separation technique for advanced skin retouching.
5. Brighten the Eyes
Your eyes are the window to your soul. Brightening them can significantly enhance your headshot:
- Zoom in on the eyes and use the Brush Tool with a low opacity to paint over the whites of the eyes gently.
- Apply a slight sharpening effect to the iris using the Sharpen Tool to make them pop.
6. Whiten Teeth
If your smile needs a little enhancement, consider whitening your teeth:
- Select the teeth using the Lasso Tool.
- Go to Image > Adjustments > Hue/Saturation and decrease the yellow saturation.
7. Hair Enhancement
Making your hair look its best can elevate your entire headshot:
- Use the Clone Stamp Tool to fill in any areas that look sparse.
- Adjust the brightness and contrast of your hair using the Curves adjustment layer.
8. Final Adjustments
Before finalizing your image, take a moment to make any last adjustments:
- Check for overall sharpness and clarity. Use the Unsharp Mask to sharpen your image if necessary.
- Consider adding a subtle vignette effect to draw focus to your face.
Troubleshooting Common Photo Editing Issues
Even with the best intentions, you may encounter some common issues during your retouching process:
1. Over-Retouching
A common pitfall in photo editing is over-retouching, which can lead to an unnatural look. Always zoom out to see how your changes appear in the context of the entire image.
2. Color Casts
Sometimes, images can have an unwanted color cast. If your skin looks too yellow or too blue, use the Color Balance adjustment to correct it.
3. Inconsistent Lighting
If your photo has uneven lighting, try using the Dodge and Burn techniques to balance out shadows and highlights.
Conclusion
Transforming your headshot into a professional image is achievable with the right tips and techniques in Photoshop. By following the steps outlined above, you can create a polished portrait that enhances your visual impact and conveys professionalism. Remember, a great headshot is not just about looking good; it’s about presenting yourself in the best possible light for your audience.
For more tips on photo editing and enhancing your images, check out this helpful guide. If you’re looking for more advanced tutorials, consider visiting Adobe’s official site for a wealth of resources.
Now that you have the knowledge, it’s time to grab Photoshop and start transforming your headshot today!
This article is in the category Photo Editing and created by EditStudioPro Team