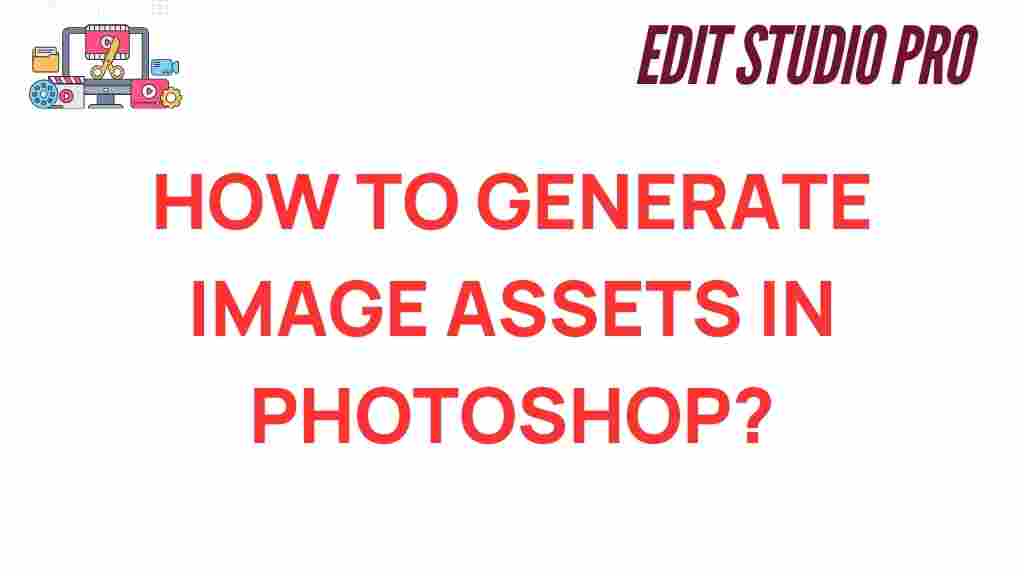Mastering Image Assets: How to Generate Stunning Graphics in Photoshop
In the world of graphic design and digital art, creating stunning visuals is essential for engaging audiences and conveying messages effectively. One of the most powerful tools available for designers is Photoshop. This software allows you to manipulate images, generate image assets, and enhance your creative projects with ease. In this article, we will guide you through the process of mastering Photoshop to create remarkable graphics that stand out. Whether you’re a beginner or an experienced designer, these tips and techniques will help you elevate your visual content to the next level.
Understanding the Importance of Image Assets
Before diving deep into photo editing and design tips, it’s crucial to understand what image assets are and why they matter. Image assets are individual graphic elements that can be used in various design projects, including:
- Logos
- Icons
- Backgrounds
- Textures
- Illustrations
These components are vital for creating cohesive visual narratives and branding. When you master the creation of these assets in Photoshop, you will streamline your workflow and enhance the quality of your projects.
Getting Started with Photoshop
To begin your journey into creating stunning graphics, ensure you have the latest version of Photoshop installed. Familiarize yourself with the interface, tools, and panels that are essential for graphic design.
Setting Up Your Workspace
Creating a comfortable workspace is key to effective design. Here are a few steps to set it up:
- Customize Your Panels: Go to the Window menu and select the panels you frequently use, such as Layers, Color, and Tools.
- Set Up Shortcuts: Learn keyboard shortcuts for tools to improve efficiency. For example, use “B” for Brush Tool and “V” for Move Tool.
- Organize Your Workspace: Arrange the panels according to your workflow preferences to make navigation easier.
Step-by-Step Process to Create Stunning Graphics
Now that your workspace is set up, let’s dive into the step-by-step process of creating stunning graphics using Photoshop.
Step 1: Create a New Document
Open Photoshop and create a new document:
- Go to File > New.
- Choose the desired dimensions and resolution. For web graphics, 72 DPI is standard, while print graphics should be at least 300 DPI.
Step 2: Choose Your Background
Your background sets the tone for your design. You can:
- Select a solid color using the Color Picker.
- Use a gradient for a more dynamic look by selecting the Gradient Tool.
- Import a texture or image for added depth.
Step 3: Add and Manipulate Text
Text can dramatically enhance your graphics. Follow these tips:
- Use the Text Tool (T): Click on your canvas and type your text.
- Choose Fonts Wisely: Select fonts that align with your brand identity.
- Experiment with Styles: Use layer styles such as Drop Shadow, Stroke, and Gradient Overlay to add effects.
Step 4: Incorporate Image Assets
Now it’s time to add image assets:
- Import Elements: Go to File > Place Embedded to insert logos, icons, or other graphics.
- Use Layer Masks: Layer masks allow you to blend images seamlessly. Select the layer, click the mask icon, and paint with black or white to hide or reveal parts of the image.
Step 5: Final Touches with Filters and Adjustments
Add the finishing touches to your design:
- Adjust Colors: Use the Color Balance, Hue/Saturation, or Curves adjustments to enhance your color scheme.
- Apply Filters: Explore the Filter Gallery to add artistic effects, but use them sparingly to maintain quality.
Troubleshooting Common Issues
Even seasoned designers run into challenges. Here are some common issues you may face when working with Photoshop and how to resolve them:
Issue 1: Image Quality Loss
If your images appear pixelated or blurry:
- Check the resolution of your document. Higher DPI is necessary for print.
- Ensure you are using high-resolution images as assets.
Issue 2: Color Mismatch
If colors look different on screen compared to print:
- Calibrate your monitor to ensure accurate color representation.
- Use CMYK mode for print projects instead of RGB.
Issue 3: Layers Not Appearing
When you can’t see your layers:
- Check if the layer is hidden. Click the eye icon next to the layer in the Layers panel.
- Ensure the correct layer is selected when editing.
Useful Design Tips for Enhancing Your Graphics
To further enhance your graphic design skills in Photoshop, consider these expert tips:
- Utilize Smart Objects: These allow for non-destructive editing and resizing without losing quality.
- Experiment with Blending Modes: Blending modes can create unique effects by altering how layers interact with each other.
- Keep it Simple: Minimalistic designs often have a stronger impact than overly complex graphics.
Resources for Further Learning
To continue improving your skills in graphic design and photo editing, consider the following resources:
- Adobe Tutorials – Official tutorials from Adobe on using Photoshop.
- YouTube Channels – Many channels offer free tutorials on Photoshop techniques.
Conclusion
Mastering Photoshop opens up a world of possibilities for creating stunning image assets and visual content. By following the steps outlined in this guide, you can enhance your graphic design skills and produce captivating graphics that resonate with your audience. Remember to practice regularly and explore the various features and techniques that Photoshop has to offer. With creativity and persistence, you will become proficient in the art of digital design.
This article is in the category Photo Editing and created by EditStudioPro Team