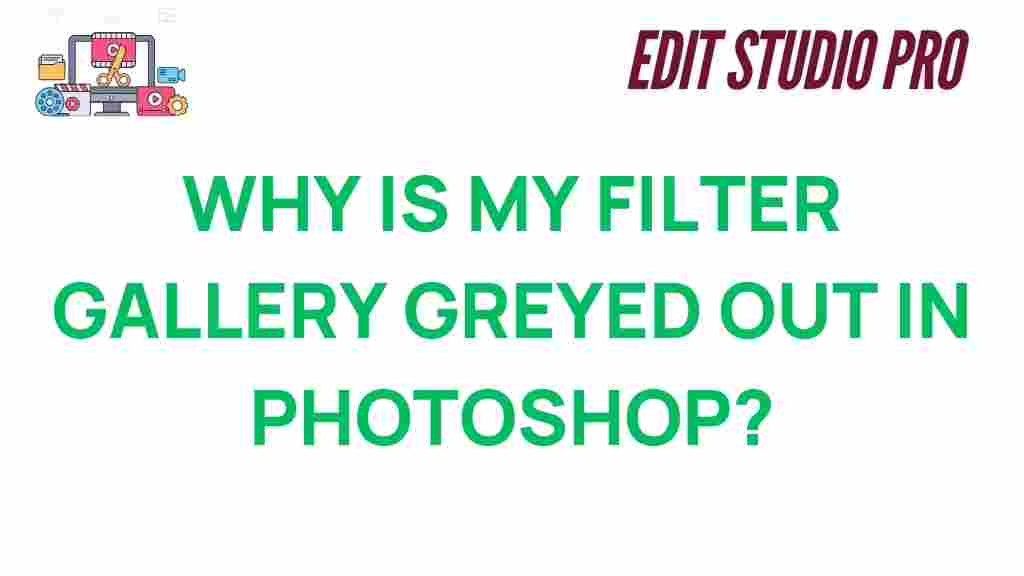Why Is My Filter Gallery Greyed Out in Photoshop?
Adobe Photoshop is a powerful tool used by graphic designers, photographers, and digital artists for a wide variety of tasks, from photo manipulation to advanced graphic design. However, there are times when Photoshop users encounter frustrating issues. One common problem is when the Filter Gallery becomes greyed out, making it impossible to apply filters to an image. If you’re experiencing this issue, you’re not alone. In this article, we’ll explore the reasons why your Filter Gallery may be greyed out in Photoshop and how to fix it effectively. Let’s dive in and uncover the secrets to solving this issue.
What Is the Filter Gallery in Photoshop?
Before we explore why your Filter Gallery might be greyed out, it’s important to understand what this feature is and how it functions. The Filter Gallery in Photoshop is a collection of various filters that you can apply to your images. Filters are used to manipulate photos and artwork in creative ways. The gallery allows you to preview multiple filters on your image, making it easier to choose the one that works best for your design.
These filters include options like:
- Artistic filters (e.g., Poster Edges, Dry Brush)
- Brush strokes
- Distort filters (e.g., Glass, Ripple)
- Pixelate filters
- Sharpen and blur filters
While the Filter Gallery is incredibly useful, it can be frustrating when it’s greyed out and you’re unable to access these features. Fortunately, there are a number of potential reasons for this issue, and most can be resolved with a few simple steps.
Common Reasons for a Greyed Out Filter Gallery in Photoshop
If you find the Filter Gallery is greyed out in Photoshop, there are several common culprits. Let’s break down the most frequent causes of this issue.
1. Working on a Background Layer
One of the most common reasons your Filter Gallery might be greyed out is because you’re working on a background layer. The Filter Gallery is only accessible if the layer you’re working on is not a locked background layer.
To check if you’re working on a background layer:
- Look at your Layers panel. If you see a small lock icon next to your layer, it’s a background layer.
- Click on the lock icon to unlock the layer or convert it to a normal layer by right-clicking on the layer and selecting “Layer from Background”.
Once you unlock the layer, the Filter Gallery should become available again.
2. The Layer Is Not a Smart Object
If your layer is a smart object, Photoshop may not allow you to use the Filter Gallery until you rasterize the layer. Smart objects allow you to apply filters non-destructively, but sometimes this feature can prevent certain filters from being used.
To rasterize the smart object:
- Right-click on the smart object layer in the Layers panel.
- Select “Rasterize Layer” from the context menu.
After rasterizing the layer, you should be able to access the Filter Gallery again.
3. 8-Bit vs 16-Bit/32-Bit Color Mode
Photoshop’s Filter Gallery works best in 8-bit color mode. If you are working with an image in 16-bit or 32-bit color mode, certain filters may not be available, and the Filter Gallery could appear greyed out.
To check your color mode:
- Go to the “Image” menu at the top.
- Select “Mode” and check which color mode is selected.
- If it’s set to 16-bit or 32-bit, switch to 8-bit by selecting “8 Bits/Channel”.
Once you switch to 8-bit mode, the Filter Gallery should be accessible again.
4. Layer Is in CMYK Mode
If you’re working with a CMYK image rather than an RGB image, certain filters may not be available. The Filter Gallery works best with RGB color mode, so if your image is in CMYK, you may encounter this issue.
To convert from CMYK to RGB:
- Go to the “Image” menu.
- Click on “Mode” and select “RGB Color”.
After converting to RGB, the Filter Gallery should be restored to full functionality.
5. Corrupted Photoshop Preferences
Sometimes, Photoshop’s preferences can become corrupted, which might cause the Filter Gallery and other features to malfunction. If none of the above solutions worked, resetting Photoshop’s preferences might be the next best step.
To reset your preferences in Photoshop:
- Close Photoshop.
- Reopen Photoshop and immediately press and hold “Ctrl + Alt + Shift” (Windows) or “Cmd + Option + Shift” (Mac).
- Click “Yes” when asked if you want to delete the Adobe Photoshop Settings file.
This will restore the default settings and may fix the issue with the Filter Gallery being greyed out.
Additional Troubleshooting Tips
If the above solutions don’t work, there are a few more troubleshooting steps you can try:
- Check if your Photoshop version is up to date. Adobe frequently releases updates that can fix bugs, including issues with the Filter Gallery feature.
- Ensure your graphics card drivers are up to date. Sometimes, outdated GPU drivers can cause compatibility issues with Photoshop.
- If you’re using third-party plugins, check if they are conflicting with the Filter Gallery.
For more information on troubleshooting Photoshop issues, you can visit the official Adobe support page.
Conclusion
Encountering a greyed-out Filter Gallery in Photoshop can be frustrating, but with the right knowledge, this problem can be solved quickly. In this article, we’ve covered the most common reasons for this issue, including locked background layers, working in incompatible color modes, and using smart objects. By following the troubleshooting steps outlined here, you should be able to restore access to the Filter Gallery and continue editing your images without any further interruptions.
Remember, if you’re still having trouble after trying these fixes, consider checking for updates or resetting your Photoshop preferences. The Filter Gallery is an essential tool in Photoshop’s vast arsenal, so don’t let a simple issue keep you from unleashing your creativity!
For more tips and tutorials on Photoshop, be sure to visit our guide to mastering Photoshop.
This article is in the category Tips & Tricks and created by EditStudioPro Team