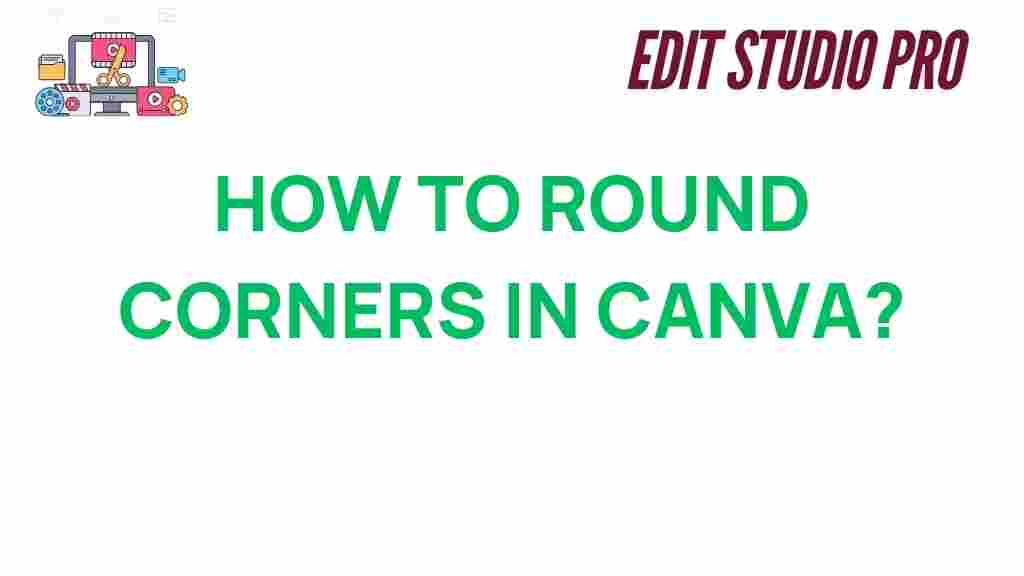Mastering the Art of Rounded Corners in Canva
When designing graphics, web elements, or marketing materials, one of the most common design techniques to enhance visual appeal is rounding the corners of shapes or images. Canva, a leading online design tool, makes this process incredibly simple. Whether you are a beginner or an experienced designer, mastering the art of rounded corners in Canva can take your design projects to the next level. In this comprehensive guide, we will walk you through how to create smooth, stylish corners on various elements within Canva. By the end of this tutorial, you’ll be able to apply this technique seamlessly and elevate your designs with ease.
Why Use Rounded Corners in Canva?
Rounded corners are not just aesthetically pleasing—they are also versatile. This design element can soften the appearance of shapes and images, making them look more approachable and polished. Rounded corners are commonly used in:
- Buttons for websites and apps
- Photo frames for social media posts
- Business cards and brochures
- Infographics and presentations
- Logo designs
The subtle curve adds a sense of modernity and professionalism, which is why rounded corners have become a staple in contemporary design.
How to Achieve Rounded Corners in Canva: A Step-by-Step Guide
Canva offers a variety of tools to help you round the corners of both shapes and images. Let’s break down the process into manageable steps for you to follow, ensuring that you can apply rounded corners to any design element you choose.
Step 1: Start a New Project in Canva
First, you need to open Canva and start a new design. You can do this by logging into your Canva account (or signing up for free) and clicking on the “Create a design” button on the homepage. Select the project type that best suits your needs, such as a social media post, presentation, or custom dimensions.
Step 2: Add a Shape or Image to Your Design
Once you have your blank canvas, it’s time to add a shape or an image that you want to modify. If you’re using a shape:
- Click on the “Elements” tab from the left-hand menu.
- Scroll to “Shapes” and select the shape you wish to use (e.g., square, rectangle, circle).
- Drag the shape to your canvas and adjust its size as needed.
If you’re using an image:
- Click on the “Uploads” tab to upload your image or search for free stock photos in the “Photos” section.
- Drag the image onto the canvas.
- Resize or reposition the image as needed.
Step 3: Round the Corners of Your Shape
Now that you have your shape on the canvas, it’s time to round the corners:
- Select the shape you want to edit.
- Click on the “Corner Radius” slider (located in the top toolbar or under the shape options menu) to adjust how rounded you want the corners to be.
- Drag the slider left or right until you are satisfied with the result.
Canva will automatically round all four corners evenly, giving you a consistent, smooth look. If you prefer to round just one or two corners, you will need to use a workaround by layering multiple shapes or images.
Step 4: Round the Corners of Your Image
If you’re working with an image instead of a shape, the process is equally simple:
- Select the image on your canvas.
- Click on the “Effects” option in the top toolbar.
- Choose “Round Corners” from the effects list.
- Adjust the slider to control the amount of rounding on each corner.
In Canva, you can also apply rounded corners to frame your image, which is particularly useful for social media content or promotional designs.
Step 5: Customize and Refine Your Design
Once you’ve rounded your corners, you can further enhance your design by:
- Changing the color or transparency of the shape or image.
- Adding shadows or outlines to create depth.
- Incorporating text or other graphic elements to complete the look.
Experimenting with different fonts, gradients, and patterns will help you create a design that stands out while keeping the corners soft and inviting.
Troubleshooting: Common Issues with Rounded Corners in Canva
While Canva makes the process of rounding corners straightforward, there may be a few issues you encounter. Here are some common troubleshooting tips:
Issue 1: Corners Are Not Rounded Evenly
If you find that the corners are not rounded evenly, double-check that the “Corner Radius” slider is set to the same value on all corners. If you’re working with an image, ensure that you haven’t accidentally altered the aspect ratio, which could affect the rounding.
Issue 2: The Shape or Image Looks Distorted
Sometimes, adjusting the corner radius too much can cause the shape or image to look distorted. To fix this:
- Reduce the corner radius slightly to maintain the integrity of the image or shape.
- If you’re working with an image, use the “Crop” tool to adjust the framing before applying the rounded corners.
Issue 3: I Can’t Find the Corner Radius Slider
If you can’t locate the “Corner Radius” slider, it may be because you’re working with a shape that doesn’t support corner rounding directly. In this case, try using an image and applying the “Round Corners” effect, or create a custom shape using multiple elements.
Issue 4: My Design Looks Too Boxy
If you feel your design still looks too boxy even after rounding the corners, consider combining multiple design elements. For example, you can layer circular or soft-edged images, icons, and backgrounds with rounded corners to add more dimension to your design.
Additional Tips and Best Practices for Using Rounded Corners in Canva
Here are some additional tips to help you maximize the potential of rounded corners in Canva:
- Balance with other design elements: Rounded corners look great when paired with other soft elements, such as shadows, gradients, or soft-textured backgrounds. Always consider the overall harmony of your design.
- Experiment with subtle curves: Avoid going overboard with extreme corner rounding. Subtle curves often look more professional and polished.
- Use rounded corners for call-to-action buttons: Rounded corners on buttons make them more clickable and user-friendly, especially for web and mobile designs.
- Consistent corner rounding: Maintain consistency in your design by using the same corner radius for all elements. This ensures your design feels unified and cohesive.
Once you have mastered rounding corners, you’ll find that it becomes an intuitive part of your design process. Whether for digital graphics or printed materials, rounded corners will help you achieve a modern, clean, and polished aesthetic.
Conclusion
In this guide, we’ve explored how to round the corners of shapes and images using Canva, from basic shapes to custom designs. With the right techniques, you can easily incorporate this popular design trend into your projects. As Canva continues to grow as a versatile design tool, learning the basics—like rounded corners—will help you stay ahead in the world of graphic design. Remember, rounding corners is just one of many ways to enhance your designs, so don’t hesitate to experiment and create designs that are as unique as your brand.
For more tips on improving your Canva skills, be sure to check out other helpful tutorials and articles from the Canva community. Happy designing!
For a deeper dive into advanced design techniques, you can explore more resources here.
If you’re looking for inspiration or want to see some professional examples of rounded corner designs, visit this Canva resource page for more ideas.
This article is in the category Tips & Tricks and created by EditStudioPro Team