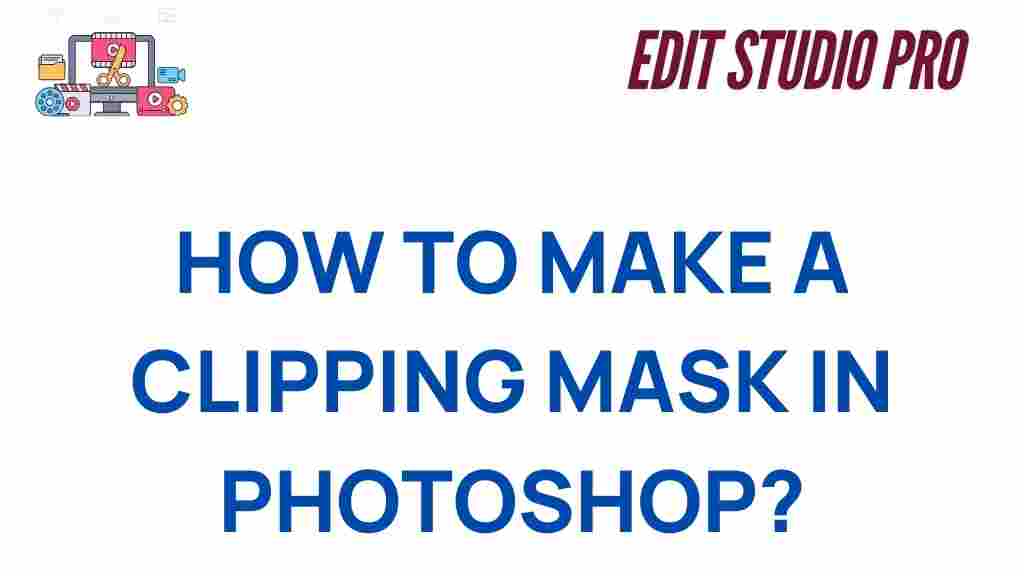Clipping Mask: Unlocking Your Creative Potential in Photoshop
In the world of digital design, Photoshop remains one of the most powerful tools for creating stunning visuals. Whether you are designing graphics for social media, websites, or print media, mastering different features of Photoshop is essential to achieving professional results. One such feature that can significantly enhance your designs is the clipping mask.
A clipping mask in Photoshop is a simple yet powerful technique that allows you to control how layers interact with one another. By using clipping masks, you can create intricate designs without permanently altering your original images. This article will guide you through the concept of clipping masks, explain how to use them, and provide troubleshooting tips to ensure you can work efficiently and creatively in Photoshop.
What is a Clipping Mask in Photoshop?
At its core, a clipping mask in Photoshop is a way to control the visibility of one layer based on the content of another layer. The “masking” effect happens by using the content of the topmost layer (the clipping mask) to restrict or “clip” the layers beneath it.
For instance, if you apply a clipping mask to a text layer with an image beneath it, the image will only be visible inside the text. This allows you to create eye-catching effects without permanently modifying your original images or text.
How Clipping Masks Work
In a clipping mask, the topmost layer (the mask) dictates the visibility of the layers beneath it. Here’s a simple breakdown of how it works:
- The bottom layer is the base layer, often an image or texture.
- The top layer is the clipping mask, usually a shape or text that controls how the layer underneath is visible.
- Once applied, the contents of the bottom layer only appear where the top layer has content, creating a confined and creative effect.
How to Create a Clipping Mask in Photoshop
Now that you understand the basics, let’s dive into the step-by-step process of creating a clipping mask in Photoshop.
Step 1: Prepare Your Layers
Before applying a clipping mask, ensure you have at least two layers in your Photoshop document. For example, you might have an image layer and a text layer that you want to mask.
- Place the image layer at the bottom.
- Place the text or shape layer above the image layer, which will act as the clipping mask.
Step 2: Select the Top Layer
Click on the layer that will act as the clipping mask (usually your text, shape, or any other layer you want to use to control visibility).
Step 3: Apply the Clipping Mask
To create the clipping mask, right-click on the top layer and select Create Clipping Mask from the dropdown menu. Alternatively, you can use the keyboard shortcut Ctrl + Alt + G (Windows) or Cmd + Option + G (Mac).
Your top layer will now be clipped to the layer directly beneath it, and you’ll see the result instantly in your workspace. The contents of the bottom layer will only be visible where the top layer has pixels.
Step 4: Fine-Tune Your Design
Once the clipping mask is applied, you can move or adjust the layers independently. For example, you can reposition the image or adjust the size of the text layer, and the clipping mask will automatically update the result.
Creative Uses of Clipping Masks
Clipping masks open up a world of creative possibilities. Here are some innovative ways to use them in your designs:
- Text Masking: Use a clipping mask to fill text with a photo, texture, or gradient. This is ideal for creating stylish text effects on posters or advertisements.
- Pattern and Texture Effects: Clip a texture or pattern to a shape or design element to add depth and complexity to your artwork.
- Double Exposure: Combine two images creatively by clipping one image inside the outline of another. This effect is commonly used in portrait photography.
Troubleshooting Clipping Masks
While clipping masks are relatively easy to use, you may encounter a few challenges along the way. Here are some common issues and how to resolve them:
Problem 1: Clipping Mask Not Working
If your clipping mask isn’t working, double-check the layer order. The layer you want to clip must be above the layer it’s clipping. If they’re not arranged correctly, the clipping mask will not work.
Problem 2: The Clipping Mask Doesn’t Update
If you make changes to the clipped layer (such as resizing or repositioning), the clipping mask should automatically update. If not, try turning off and on the clipping mask by right-clicking the top layer and selecting Release Clipping Mask, then applying it again.
Problem 3: Clipping Mask Applied to the Wrong Layer
Sometimes you may accidentally apply a clipping mask to the wrong layer. In this case, you can quickly undo the action by pressing Ctrl + Z (Windows) or Cmd + Z (Mac). Then, reapply the clipping mask to the correct layer.
Tips for Advanced Clipping Mask Techniques
As you become more comfortable with clipping masks, you can explore more advanced techniques. Here are a few tips:
- Use Multiple Clipping Masks: You can apply more than one clipping mask to create intricate layered effects. This is particularly useful when you’re working with complex compositions.
- Experiment with Blending Modes: Clipping masks work seamlessly with Photoshop’s blending modes, allowing you to fine-tune the way layers interact.
- Combine with Layer Masks: You can combine clipping masks with layer masks for more detailed control over which parts of the layer are visible.
Conclusion
Mastering clipping masks in Photoshop opens up a range of creative possibilities for designers, photographers, and digital artists alike. Whether you’re enhancing text with a stunning image, applying patterns to shapes, or experimenting with double exposure effects, clipping masks are a versatile and valuable tool in your design arsenal.
By following the step-by-step process outlined in this article, you’ll be able to apply clipping masks confidently to your projects. With practice, you’ll discover even more ways to use clipping masks to enhance your designs. Keep exploring, and soon, the clipping mask feature will become an indispensable part of your Photoshop toolkit.
To dive deeper into the world of Photoshop, check out this official Adobe Photoshop guide to enhance your skills further.
If you encounter any issues or need more inspiration, visit this Photoshop community forum where fellow designers share tips and tricks.
This article is in the category Tips & Tricks and created by EditStudioPro Team