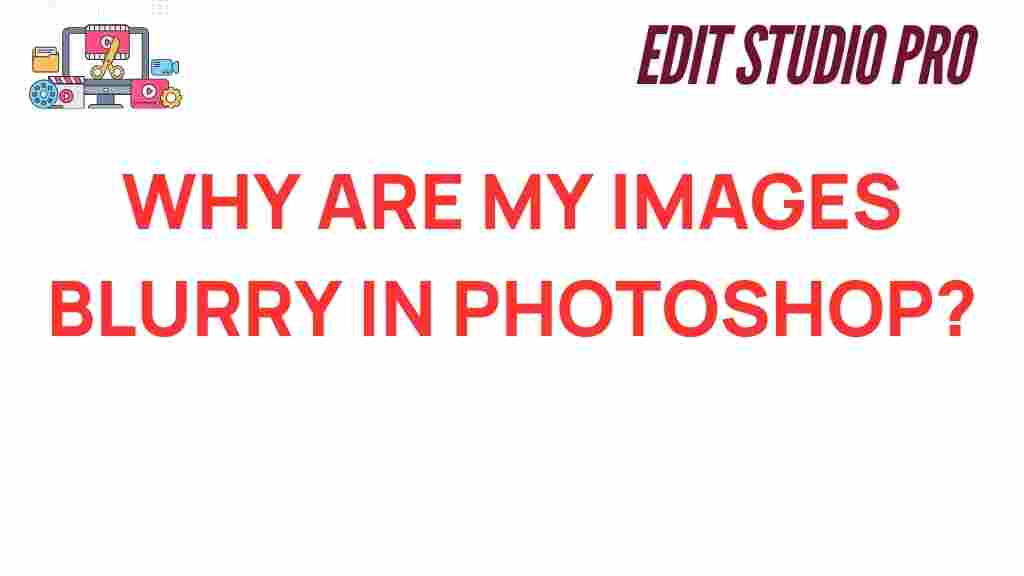Unraveling the Mystery: Why Are My Images Blurry in Photoshop?
If you’ve ever found yourself staring at a blurry image in Photoshop, you’re not alone. This common issue can be frustrating, especially when you’re trying to achieve image clarity and high-quality results. Understanding the reasons behind the blurriness and knowing how to troubleshoot can significantly enhance your photo editing experience. In this article, we’ll explore various factors contributing to image blurriness, effective troubleshooting techniques, and practical software tips to ensure your images shine with clarity.
Understanding Image Clarity in Photoshop
Image clarity is crucial in the realm of photo editing. Whether you’re a seasoned professional or a hobbyist, the goal is often to produce sharp, vibrant images. The blurriness can stem from several sources:
- Resolution Issues: Low resolution can lead to pixelation and blurriness.
- Improper Scaling: Resizing images incorrectly can distort quality.
- Camera Shake: Poor focus during shooting affects the final image.
- Incorrect Sharpening Techniques: Over or under-sharpening can create unwanted artifacts.
By identifying these issues, you can take the necessary steps to enhance your image quality in Photoshop.
Step-by-Step Process to Fix Blurry Images
Let’s delve into a step-by-step process to rectify blurriness in your images using Photoshop.
1. Check Image Resolution
The first step in troubleshooting blurriness is to check your image’s resolution. To do this:
- Open your image in Photoshop.
- Go to Image > Image Size.
- Look at the dimensions and resolution. For print images, aim for 300 DPI (dots per inch), while 72 DPI is standard for web images.
If your resolution is too low, consider sourcing a higher-quality image or adjusting your settings during the initial capture.
2. Use the Right Scaling Method
When resizing images, it’s imperative to maintain quality. Here’s how to scale images correctly:
- Select the image layer.
- Press Ctrl + T (or Command + T on Mac) to activate Free Transform.
- Hold down the Shift key while dragging a corner to maintain aspect ratio.
- Confirm the changes by pressing Enter.
This method helps avoid distortion and maintains the original image quality.
3. Sharpening Techniques
Applying the right sharpening techniques can greatly improve image clarity. Follow these steps:
- Go to Filter > Sharpen > Unsharp Mask.
- Adjust the Amount and Radius sliders to see real-time changes.
- Click OK when you achieve the desired sharpness.
Remember to use sharpening sparingly, as overdoing it can lead to unnatural-looking images.
4. Adjusting Levels and Curves
Fine-tuning brightness and contrast can also enhance clarity. Use the following steps:
- Navigate to Image > Adjustments > Levels or Curves.
- Adjust the sliders to improve the tonal range of your image.
- Click OK to apply changes.
These adjustments can help make your image appear more vibrant and sharp.
Troubleshooting Common Issues
In addition to following the above steps, here are some common issues to watch out for and their solutions:
1. Blurriness from Camera Shake
If your images are blurry due to camera shake, consider using a tripod for stability. For post-processing:
- Use the Shake Reduction filter found under Filter > Sharpen.
- Follow the on-screen prompts to analyze and reduce shake.
2. Low-Quality Source Images
Sometimes, the source image itself may be of poor quality. To avoid this:
- Always shoot at the highest quality settings on your camera.
- Consider using raw formats for better editing capabilities.
If the source image is low quality, you may have limited options for improvement. In such cases, you can enhance the image through various editing techniques but know that there are limits to what can be done.
3. Mistakes in Layer Management
Another common issue leading to blurriness is improper layer management. Here’s what to do:
- Ensure you are editing the correct layer.
- Check the layer’s opacity and blending modes, as these can affect clarity.
Software Tips for Enhancing Image Quality
To improve your overall photo editing skills and avoid blurriness in the future, here are some software tips:
- Keep Photoshop Updated: Ensure you are using the latest version of Photoshop to benefit from improved features and bug fixes.
- Utilize Smart Objects: Convert layers to Smart Objects before transforming them to maintain high quality.
- Take Advantage of the History Panel: Use the History panel to revert changes or compare edits without starting over.
Incorporating these tips into your workflow can prevent blurriness and enhance the overall quality of your images.
Conclusion
Dealing with blurry images in Photoshop can be a common yet manageable issue. By understanding the core reasons behind blurriness—such as resolution, improper scaling, and camera shake—and employing effective troubleshooting techniques, you can significantly improve your image clarity. Always aim for high-quality source images and utilize the editing techniques discussed to achieve stunning results.
For more information on enhancing your photo editing skills, consider exploring resources available on platforms like Adobe Help Center. Remember, practice and experimentation are key to mastering Photoshop and achieving the image quality you desire.
This article is in the category Tips & Tricks and created by EditStudioPro Team