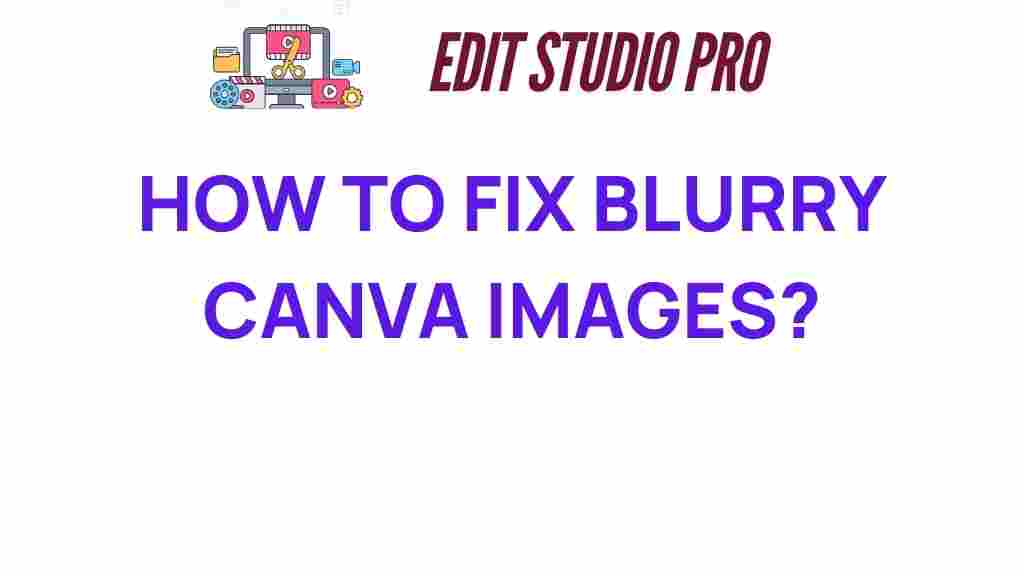Master the Art of Clarity: How to Fix Blurry Canva Images
In the world of graphic design, image clarity is crucial for creating stunning visuals. Whether you’re a seasoned designer or just starting out, using tools like Canva can significantly enhance your projects. However, blurry images can detract from your design’s visual quality. Fortunately, with the right editing tips and techniques, you can master the art of clarity and elevate your designs. In this article, we’ll explore various methods to fix blurry Canva images and ensure your creations stand out.
Understanding Image Clarity in Canva
Before diving into the solutions, let’s understand what causes blurry images in Canva. Image clarity refers to the sharpness and detail of an image. When images appear blurry, they lack definition and can diminish the overall impact of your design. Here are some common reasons for blurry images:
- Low-resolution images: Using images with insufficient resolution can lead to pixelation and blurriness.
- Improper resizing: Stretching or resizing images beyond their original dimensions can distort clarity.
- File format issues: Some file formats may not support high-quality images, resulting in loss of detail.
Now that we understand the factors affecting image clarity, let’s explore how to fix blurry images in Canva.
Step-by-Step Process to Fix Blurry Images in Canva
1. Start with High-Quality Images
The first step to ensuring image clarity is to start with high-resolution images. Here are some tips for sourcing quality images:
- Use stock photo websites like Pexels or Unsplash for free high-quality images.
- Purchase images from premium stock photo sites to ensure top-notch visual quality.
2. Properly Resize Your Images
When adding images to your Canva project, it’s essential to resize them correctly. Follow these steps:
- Click on the image in your Canva design.
- Drag the corners to resize while maintaining the aspect ratio. Avoid stretching the image.
This method helps maintain the clarity of the image without distorting its proportions.
3. Use Canva’s Photo Enhancement Tools
Canva offers various design tools to enhance your images. Here’s how to use them:
- Select the image you want to enhance.
- Click on the “Edit Image” button in the top toolbar.
- Explore options like “Adjust,” “Filters,” and “Effects” to improve clarity.
Experiment with the “Adjust” settings to fine-tune brightness, contrast, and sharpness, which can significantly improve the visual quality of your images.
4. Utilize Canva’s Background Remover
If your image has a busy background causing distractions, consider using Canva’s background remover tool. Here’s how:
- Select the image and click on the “Edit Image” button.
- Choose the “Background Remover” option to eliminate the background.
- Once the background is removed, you can replace it with a solid color or another image that enhances clarity.
5. Export at the Right Resolution
When you’re ready to download your design, choose the right format and resolution to maintain image clarity:
- Click on the “Download” button in the top right corner.
- Select the file type (PNG is recommended for high-quality images).
- Check the “Size” option and select a higher resolution for better clarity.
Troubleshooting Common Blurry Image Issues
Even with the best practices, you may still encounter blurry images. Here are some troubleshooting tips:
1. Check Image Source
If an image appears blurry, ensure it’s sourced from a high-resolution file. If you’ve downloaded it from a website, look for an option to download the highest resolution available.
2. Avoid Over-Editing
Sometimes, excessive editing can lead to a loss of clarity. If you find your image getting blurrier after adjustments, consider reverting to the original and applying fewer changes.
3. Use Canva’s Help Resources
If all else fails, don’t hesitate to use Canva’s support resources. Their help center contains articles and tutorials that can provide additional insights and solutions.
Conclusion
Mastering image clarity in Canva is essential for creating professional and visually appealing designs. By following the steps outlined above, you can effectively fix blurry images and enhance the overall quality of your graphics. Remember to start with high-resolution images, resize them properly, and utilize Canva’s powerful editing tools. With practice, you’ll become adept at using online editing tools to create stunning visuals that captivate your audience.
Whether you’re designing for social media, marketing materials, or personal projects, keeping image clarity in focus will lead to better results. Embrace the creative solutions available in Canva, and watch your graphic design skills flourish!
This article is in the category Tips & Tricks and created by EditStudioPro Team