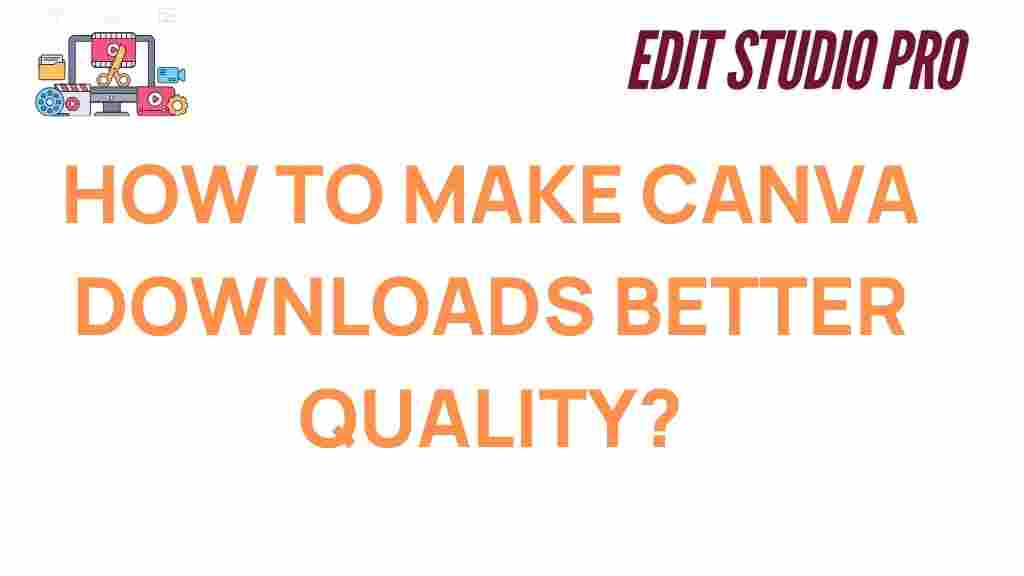Canva: Unlocking the Secrets to Enhance Your Downloads for Superior Quality
Canva has become an indispensable tool for designers, marketers, and content creators alike, offering a user-friendly platform for creating everything from social media graphics to presentations and marketing materials. However, while Canva is known for its ease of use, many users are often frustrated with the quality of their final downloads. Whether it’s pixelation, blurry images, or print issues, understanding how to optimize your Canva downloads can make all the difference.
In this article, we’ll unlock the secrets to enhancing your Canva downloads and help you ensure superior quality every time. Whether you’re designing for print, digital media, or web, these tips will empower you to get the best possible results from your Canva designs.
Why Quality Matters When Downloading from Canva
When you create a design in Canva, you want the final product to look as polished as possible. Whether you’re printing a flyer, posting a social media graphic, or exporting a logo, the quality of your Canva download can significantly affect the professional look and feel of your project. A blurry or pixelated image, for instance, can lead to poor impressions and even undermine your brand’s credibility.
Fortunately, enhancing the quality of your Canva downloads isn’t difficult once you understand the key factors at play. Let’s dive into the process of ensuring top-notch quality for your Canva designs.
Step-by-Step Guide to Enhancing Your Canva Downloads
Follow these steps to unlock the best quality for your Canva downloads:
1. Choose the Right File Format
One of the most important aspects of ensuring high-quality downloads from Canva is selecting the right file format. Canva offers several file formats for downloads, including PNG, JPG, PDF, and SVG. The best format depends on your project’s needs.
- PNG: Ideal for images with transparent backgrounds or designs that require high-quality resolution. PNG files retain their quality, even at larger sizes.
- JPG: Best for photographs or designs without transparency. JPG files are smaller in size but may lose quality if compressed.
- PDF: The best option for printing. If you plan to print your design, especially for business cards, posters, or brochures, PDF ensures the highest resolution and compatibility with printing services.
- SVG: The vector format best suited for logos and illustrations. SVG files are scalable without loss of quality and are great for web use.
2. Adjust Your Download Settings
Canva allows you to adjust various settings when downloading your designs, which can make a significant difference in quality. Here are a few settings to consider:
- Resolution: When downloading PNG or JPG files, ensure you select the “High Quality” or “2x” resolution option. This ensures your image retains as much detail as possible when downloaded.
- Print Quality: For print projects, select the “PDF Print” option and make sure to include crop marks and bleed, especially if your design extends to the edge of the paper. This helps maintain print accuracy.
- Transparent Background: If your design requires transparency, ensure you select the “Transparent Background” checkbox when downloading PNG files. This is especially useful for logos or overlays.
3. Use the Right Dimensions
The dimensions of your design can also impact the quality of the final download. Canva allows you to choose custom dimensions when creating a design. To ensure the best quality:
- Make sure the dimensions are suitable for your end-use. For example, social media posts typically require 1080x1080px, but larger prints may require dimensions in the thousands of pixels.
- Always ensure that the resolution is at least 300 DPI (dots per inch) for print-quality designs. Lower resolutions may look fine on screen but will appear blurry or pixelated when printed.
4. Take Advantage of Canva’s Pro Features
If you’re serious about design quality, consider upgrading to Canva Pro. Canva Pro offers access to additional tools and settings that can help improve the quality of your final downloads, such as:
- Background Remover: This Pro feature allows you to remove backgrounds from images with precision, ensuring that your design appears clean and professional.
- Magic Resize: Easily resize your design to fit different platforms without compromising quality.
- Export in High-Quality: Canva Pro also allows you to export your designs at higher resolutions, ensuring they remain sharp and clear.
5. Check for Pixelation and Blurriness
After downloading your design, it’s essential to inspect it for pixelation or blurriness. Here’s how to minimize these issues:
- Zoom in on the design to check for any blurry areas.
- If the design includes text, ensure that it appears sharp. Blurry text is a common issue when using low-resolution images.
- If you notice pixelation, consider increasing the resolution or opting for a higher-quality file format (e.g., switching from JPG to PNG).
Troubleshooting Common Canva Download Issues
Even with the best practices in place, you might occasionally run into some challenges while downloading from Canva. Here are some common issues and solutions:
1. Blurry or Pixelated Downloads
If your design appears blurry or pixelated after downloading, try the following:
- Double-check the resolution of your design. A low-resolution file (below 72 DPI for digital use or 300 DPI for print) can lead to poor image quality.
- If using PNG or JPG, make sure you’ve selected the “High Quality” or “2x” option for resolution.
- If you’re printing, ensure you’re using the PDF Print option, which offers higher quality compared to other formats.
2. Canva Not Downloading
If your design is failing to download altogether, try these steps:
- Refresh your browser or restart the Canva app to resolve any temporary issues.
- Check your internet connection to ensure it’s stable.
- If the issue persists, try clearing your browser’s cache or using a different browser.
3. Fonts Missing or Distorted
Sometimes fonts may not appear correctly after downloading, especially if you used custom or non-standard fonts. To fix this:
- Use only Canva’s standard fonts, which are guaranteed to appear correctly in the download.
- If you’ve uploaded custom fonts, make sure they are compatible with the file format you’re downloading.
- For print designs, ensure the fonts are embedded by exporting the design as a PDF Print file.
4. Downloading with a Transparent Background
If you’re encountering issues when downloading with a transparent background:
- Ensure that the design does not have any solid color backgrounds (check the background color settings).
- Only PNG files support transparent backgrounds—be sure to select this format.
Conclusion: Maximizing Your Canva Design Quality
Enhancing your Canva downloads for superior quality doesn’t have to be difficult. By selecting the right file format, adjusting your settings for high resolution, using proper dimensions, and troubleshooting common issues, you can ensure that your designs come out looking their best, whether you’re posting on social media, printing a flyer, or sharing a business presentation.
If you want to explore more advanced tips for working with Canva, check out additional resources on the official Canva website.
With these simple steps, you’ll be able to unlock the full potential of your Canva designs and deliver exceptional, high-quality downloads every time.
This article is in the category Tips & Tricks and created by EditStudioPro Team