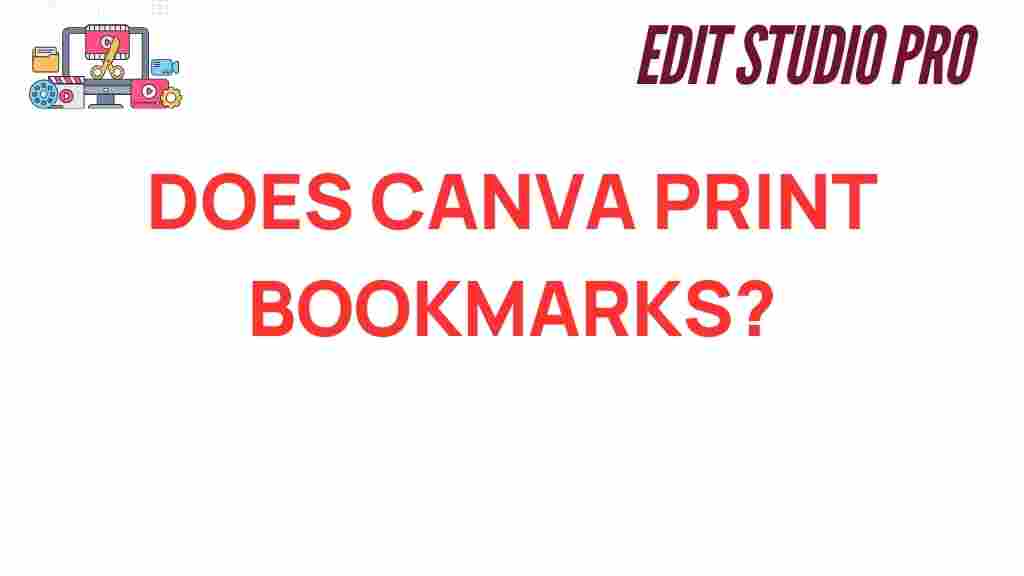Unraveling the Mystery: Can Canva Print Your Bookmarks?
If you’re a fan of graphic design or enjoy engaging in DIY projects, you may have wondered about the capabilities of Canva when it comes to printing bookmarks. Whether you’re creating bookmarks for personal use, special events, or as gifts, understanding how to utilize Canva efficiently for this purpose is essential. In this article, we will delve into the process of designing and printing bookmarks using Canva, exploring its features, and addressing common questions regarding printing services. Let’s embark on this creative journey!
Understanding Canva and Its Design Tools
Canva is a versatile digital design platform that empowers users to create a wide array of graphics, including bookmarks. With its user-friendly interface and extensive collection of templates, design tools, and resources, Canva makes it easy for anyone to produce stunning creative prints without needing advanced graphic design skills.
Some key features of Canva include:
- **Pre-made templates**: Quickly customize existing designs or start from scratch.
- **Drag-and-drop interface**: Intuitive design process that simplifies layout adjustments.
- **Access to stock images**: A vast library of images, icons, and illustrations to enhance your bookmark design.
- **Collaboration tools**: Work with others in real-time, making it ideal for group projects.
With these features, Canva stands out as an excellent choice for bookmark design and other DIY graphic projects.
Step-by-Step Process to Design Your Bookmarks in Canva
Ready to create your bookmarks? Follow these simple steps to design and prepare your bookmarks for printing.
Step 1: Sign Up or Log In to Canva
If you don’t have a Canva account, sign up for free. If you’re already a member, log in to start your design.
Step 2: Choose a Bookmark Template
Once logged in, use the search bar to find “bookmark” templates. You’ll find a variety of designs to choose from. Select a template that resonates with your theme or aesthetic.
Step 3: Customize Your Design
Now it’s time to unleash your creativity! Here’s how you can customize your bookmark:
- Change text: Edit the existing text to include your desired quotes, names, or titles.
- Adjust colors: Use the color palette to select colors that match your theme.
- Add images: Upload your photos or select from Canva’s library to personalize your bookmark.
- Incorporate elements: Use icons, shapes, or illustrations to enhance the visual appeal.
Step 4: Set the Dimensions
Bookmarks typically measure 2” x 6”. To set this in Canva:
- Click on the “Resize” button (available for Pro users) or manually adjust the dimensions by creating a custom design.
- Enter your desired dimensions (2 inches wide by 6 inches tall) and ensure that your design fits within these measurements.
Step 5: Download Your Design
Once you are satisfied with your design, it’s time to download:
- Click on the “Download” button at the top right corner.
- Select the file type (PDF print is recommended for high-quality printing).
- Click “Download” again to save your bookmark design to your device.
Step 6: Print Your Bookmarks
You can print your bookmarks in several ways:
- Home printer: If you have a good quality printer, you can print your bookmarks at home using thick cardstock paper.
- Professional printing services: For a more polished look, consider using local or online printing services. Upload your PDF file and choose your paper type and finish.
Troubleshooting Tips for Printing Bookmarks
Sometimes, issues may arise during the printing process. Here are some common problems and how to address them:
Issue 1: Colors Look Different When Printed
Colors on the screen can appear different when printed. To mitigate this:
- Use CMYK color mode instead of RGB for a more accurate color representation. (Note: Canva primarily uses RGB, so consult your printer for color matching.)
- Print a test page to check color accuracy before printing a larger batch.
Issue 2: Design is Cut Off
Ensure your design fits within the printable area:
- Check margins and ensure important elements are not too close to the edges.
- Preview your design before printing to confirm it appears as intended.
Issue 3: Paper Jam or Poor Quality Prints
To avoid printer malfunctions:
- Use high-quality cardstock compatible with your printer.
- Regularly maintain your printer and check for any obstructions.
Conclusion
Creating and printing bookmarks with Canva is an enjoyable and straightforward process that can enhance your graphic design skills and provide a unique DIY project. With the ability to customize templates and access a plethora of design tools, you can craft beautiful bookmarks for any occasion. Whether you choose to print at home or utilize professional printing services, the result will surely impress.
For more ideas on DIY projects and graphic design tips, check out our other articles on graphic design inspiration. Happy designing!
This article is in the category Tips & Tricks and created by EditStudioPro Team