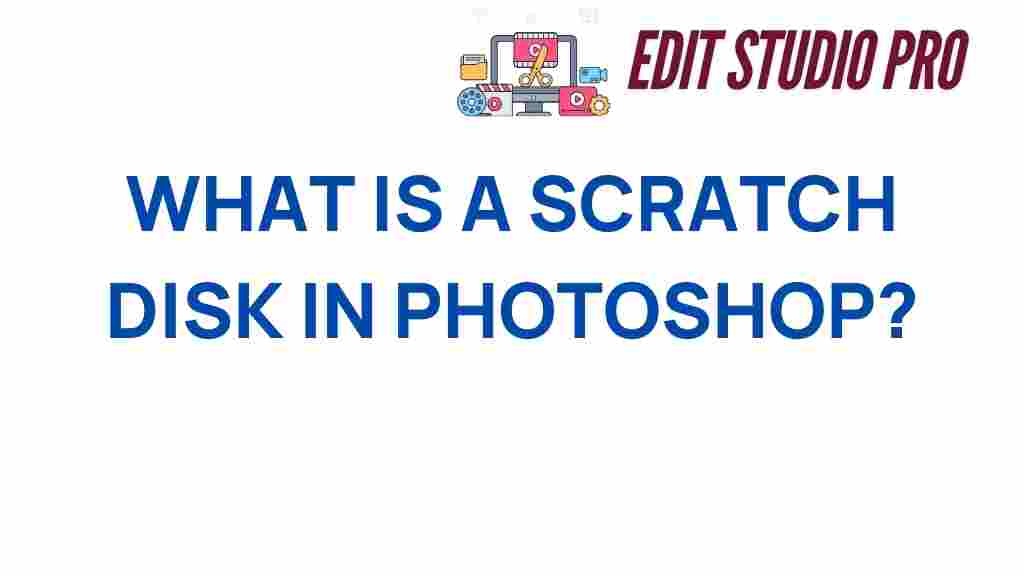What is a Scratch Disk in Photoshop?
When working in Photoshop, especially with large projects that demand high memory usage, you may come across a term called “scratch disk.” While it might sound technical, understanding what a scratch disk is and how it affects your workflow is crucial for any serious Photoshop user. In this article, we will unveil the secrets of scratch disks in Photoshop, helping you optimize your workspace and improve performance.
The Role of Scratch Disks in Photoshop
Scratch disks are essentially hard drives or storage locations that Photoshop uses to temporarily store data when your computer’s RAM is full. As a resource-intensive application, Photoshop often needs more memory than what your system can provide, especially when working with large files or multiple layers. The scratch disk acts as virtual memory to supplement your system’s physical RAM.
Why Photoshop Uses Scratch Disks
In Photoshop, the scratch disk is used for several purposes:
- Temporary Storage – When performing complex operations like filters, image resizing, or opening large images, Photoshop temporarily writes data to the scratch disk.
- Performance Improvement – With a dedicated scratch disk, Photoshop can perform faster as it has more space to offload data and manage memory usage more efficiently.
- Handling Large Files – Photoshop uses scratch space when working with high-resolution images or files that exceed the available RAM.
In short, scratch disks enable Photoshop to run smoother and faster, especially in memory-intensive tasks. Without sufficient scratch space, Photoshop may struggle, slow down, or even crash when handling large images or numerous edits.
How to Manage Scratch Disks in Photoshop
Knowing how to manage scratch disks effectively can significantly improve your Photoshop performance. Let’s walk through the process of setting up and optimizing your scratch disk.
Step 1: Accessing Scratch Disk Settings
To manage your scratch disks, follow these steps:
- Open Photoshop.
- Navigate to the top menu and click on Edit (Windows) or Photoshop (Mac).
- Select Preferences, then Scratch Disks.
Here you will find the settings for managing your scratch disks. Photoshop allows you to select multiple scratch disks if you have more than one drive connected to your computer. You can prioritize specific disks depending on their speed and available space.
Step 2: Choosing the Right Scratch Disk
When selecting a scratch disk, it’s important to choose a drive with the following characteristics:
- Fast read/write speeds – SSDs (Solid-State Drives) are ideal for scratch disks because they are faster than traditional HDDs (Hard Disk Drives).
- Enough free space – Make sure the disk has sufficient space for temporary data. A general recommendation is to have at least 20-30 GB of free space on your scratch disk.
- Separate from system drive – For optimal performance, it’s best to use a scratch disk that’s not the same as your system drive (usually C: drive on Windows or Macintosh HD on Mac).
By following these guidelines, you can ensure that your Photoshop workflow remains smooth and efficient.
Step 3: Configuring Multiple Scratch Disks
If you have more than one drive connected to your computer, you can configure multiple scratch disks. Photoshop will prioritize the disks in the order that you set in the preferences. Here’s how to set them up:
- Go to Preferences > Scratch Disks as mentioned earlier.
- Select the drives you want to use for scratch space by checking the boxes next to them.
- Rearrange the order of the disks by dragging them up or down in the list.
By configuring multiple scratch disks, you ensure that Photoshop can use the fastest and most available drives when performing memory-heavy tasks, leading to improved performance.
Optimizing Scratch Disk Space
Even with the right setup, scratch disks can become cluttered, leading to performance degradation. Here are some tips for optimizing scratch disk space:
1. Clear Cache Regularly
Photoshop creates cache files that can take up valuable space on your scratch disk. These files help Photoshop run faster, but over time they accumulate and can cause issues if not cleared. To clear your Photoshop cache, follow these steps:
- Go to Edit (Windows) or Photoshop (Mac) in the menu.
- Select Preferences and then Performance.
- Click Delete All under the History & Cache section.
Clearing the cache frees up space on your scratch disk and helps Photoshop perform better. Make sure to clear your cache regularly, especially if you’re working on large projects.
2. Use External Storage Devices
If your internal drives are running out of space, consider using external hard drives or SSDs as scratch disks. External storage devices are a great way to expand your available space without having to upgrade your internal hardware. However, keep in mind that external drives should be fast enough (preferably SSDs over HDDs) to avoid performance lags.
3. Manage File Sizes and Layers
Large files with many layers consume more scratch disk space. If possible, try the following:
- Reduce the number of layers in your Photoshop document.
- Merge layers that are not essential for editing.
- Work with lower-resolution versions of your images and only increase the resolution when necessary.
By managing your files and layers, you can reduce the burden on your scratch disk and improve overall performance.
Troubleshooting Scratch Disk Issues in Photoshop
Even with optimal settings, issues with scratch disks can arise. Here are some common problems and solutions:
1. Scratch Disk Full Error
If you receive a “scratch disk is full” error, it means Photoshop doesn’t have enough space to perform the required operations. To resolve this:
- Free up space on your scratch disk by deleting unnecessary files or clearing the cache as discussed above.
- Change the scratch disk to another drive with more space (you can do this in the Preferences > Scratch Disks section).
- If you’re working with large files, reduce their size or work on lower-resolution versions.
2. Slow Performance with Scratch Disks
Sometimes, Photoshop can slow down even with enough space on the scratch disk. To fix this:
- Ensure that you’re using a fast drive (preferably SSD) for scratch disk space.
- Optimize your drive by defragmenting it (for HDDs) or using a disk utility tool to check for issues.
- Try restarting Photoshop or your computer to clear any temporary issues.
3. “Scratch Disk” Not Available or Recognized
If Photoshop is not recognizing your scratch disk, check the following:
- Make sure the drive is properly connected and formatted correctly (for external drives).
- Ensure the disk is not set to “read-only” mode, as Photoshop needs write access to it.
- If necessary, try using a different drive as your primary scratch disk.
If these troubleshooting tips don’t resolve the issue, visiting the official Adobe Help Center may provide additional guidance.
Conclusion
Understanding the role of scratch disks in Photoshop and how to manage them can significantly improve your editing experience. By configuring the right scratch disk, optimizing storage, and troubleshooting common issues, you can ensure that Photoshop runs smoothly even with the most demanding projects. Remember to regularly clear cache files and consider using fast external storage for the best performance.
If you’re experiencing persistent issues, don’t hesitate to explore Adobe Photoshop’s official resources or consult expert forums for more ad
This article is in the category Tips & Tricks and created by EditStudioPro Team