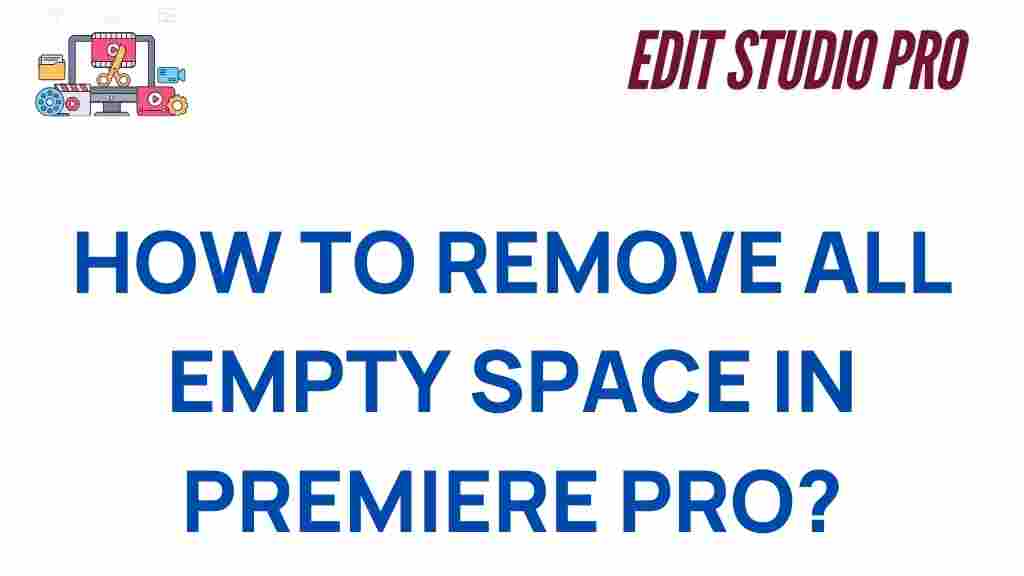Premiere Pro: Eliminate Empty Space Like a Pro
If you’re a video editor, you’re likely familiar with the challenge of eliminating unwanted empty space from your video timeline. Whether it’s a simple pause, a scene transition, or awkward silence between cuts, empty space can disrupt the flow and pacing of your project. In this guide, we’ll walk you through effective techniques to master Premiere Pro and eliminate empty space like a professional editor.
Understanding Empty Space in Premiere Pro
Before diving into the methods for removing empty space, it’s important to understand what it is and how it affects your project. Empty space in a video can manifest in several ways, including:
- Silence or pauses: Sections of your video where no sound or movement is occurring.
- Unnecessary gaps: Empty spaces between clips that do not contribute to the overall narrative or pacing.
- Blank footage: Parts of your timeline where there’s no video or audio track at all.
These gaps can lead to awkward pacing, viewer disengagement, and a loss of professionalism in your final product. Fortunately, Premiere Pro provides powerful tools to quickly and efficiently address these issues.
Why You Should Eliminate Empty Space
Removing empty space serves several important purposes in video editing:
- Improves pacing: Tightening up your video cuts ensures the content flows smoothly, keeping your audience engaged.
- Increases viewer retention: A more concise video keeps viewers interested and reduces bounce rates.
- Enhances professional quality: By removing unnecessary pauses and gaps, your video will have a polished, seamless look that rivals the work of experienced editors.
Step-by-Step Guide to Eliminating Empty Space in Premiere Pro
Now that you understand the importance of eliminating empty space, let’s dive into how you can do this in Premiere Pro. We’ll cover various methods for removing gaps, adjusting audio, and streamlining your timeline for a more polished video.
1. Identify and Remove Empty Gaps Manually
One of the simplest ways to remove empty space is by manually identifying gaps in the timeline and deleting them. Follow these steps:
- Zoom in on the timeline: Use the zoom tool (or the “+” key) to get a closer look at your timeline. This will make it easier to spot small gaps between clips.
- Select the gap: Click on any empty space between clips to highlight the gap.
- Delete the gap: Once the gap is selected, press the “Delete” key on your keyboard. The adjacent clips will automatically move to fill the space.
- Fine-tune the timeline: After removing the gap, check if the flow of the video is smooth and adjust clips if necessary.
2. Use the “Ripple Delete” Feature
For a more efficient way to eliminate empty spaces, Premiere Pro’s Ripple Delete feature is incredibly useful. This tool allows you to remove a clip or gap and automatically shift the following clips to fill the empty space.
- Select the gap: Click on the empty space or clip you want to remove.
- Right-click the gap: Right-click on the gap or selected clip and choose Ripple Delete from the context menu.
- Watch the timeline adjust: Premiere Pro will automatically close the gap, pulling the remaining clips to the left.
3. Adjust Audio and Video Tracks Simultaneously
If you’re working with both video and audio tracks, eliminating empty space can also involve syncing the two. Sometimes, you might have to adjust both audio and video tracks together to ensure that the pacing remains intact across the entire project.
- Select both video and audio tracks: Hold down the Ctrl key (Windows) or Cmd key (Mac) and select both the audio and video clips.
- Enable “Linked Selection”: Ensure the “Linked Selection” option (chain link icon) is activated in the timeline. This ensures that when you move one clip, the other will move as well.
- Remove gaps: Use the Ripple Delete or manual method to remove gaps while keeping both tracks synced.
4. Automate Empty Space Removal with the “Close Gap” Command
If you have multiple gaps scattered throughout your project, manually deleting them can be time-consuming. Fortunately, Premiere Pro has a feature that can help you close all gaps at once:
- Go to the “Sequence” menu: Click on the “Sequence” dropdown menu at the top of your screen.
- Choose “Close Gaps”: From the menu, select Close Gaps. Premiere Pro will automatically detect and remove all empty spaces between clips in your sequence.
Note that this feature only works for empty spaces between clips, so if there are larger gaps at the beginning or end of your timeline, you may need to adjust them manually.
Troubleshooting Common Issues
While eliminating empty space in Premiere Pro is relatively straightforward, you may encounter some common challenges along the way. Here are some troubleshooting tips to keep in mind:
- Problem: Clips aren’t syncing correctly after removal.
Solution: Make sure the “Linked Selection” feature is activated. This ensures both video and audio clips move together when you adjust the timeline. - Problem: Ripple Delete doesn’t work as expected.
Solution: Ensure that you’re deleting gaps within the same track or the gap is not between two clips of different types (e.g., video and audio). If this happens, try manually adjusting the clips or use the Close Gaps command. - Problem: Accidentally deleted important sections.
Solution: Use the Undo function (Ctrl+Z / Cmd+Z) to restore deleted sections. It’s always a good idea to save backup copies of your project regularly.
Additional Tips for Better Video Editing in Premiere Pro
Here are a few advanced tips to take your Premiere Pro skills to the next level:
- Use shortcuts: Learn keyboard shortcuts for faster editing. For example, use Ctrl+Shift+Delete (Windows) or Cmd+Shift+Delete (Mac) to quickly perform a Ripple Delete.
- Organize your timeline: Color-code or label your clips to make it easier to spot gaps and unnecessary sections at a glance.
- Use markers: Mark specific points in your timeline where you want to make edits, which can save time when searching for empty space to remove.
Conclusion
Mastering Premiere Pro and learning how to eliminate empty space like a pro will drastically improve the quality of your videos. By using techniques like Ripple Delete, the Close Gap command, and manual editing, you can tighten up your timeline and create more engaging, professional videos. As with any skill, practice is key, so keep experimenting with these methods to perfect your workflow.
If you want to learn more about advanced Premiere Pro techniques, check out this comprehensive tutorial to further enhance your editing skills.
For more resources, you can also visit Adobe Premiere Pro official website for updates, tips, and tricks from the experts.
This article is in the category Tips & Tricks and created by EditStudioPro Team