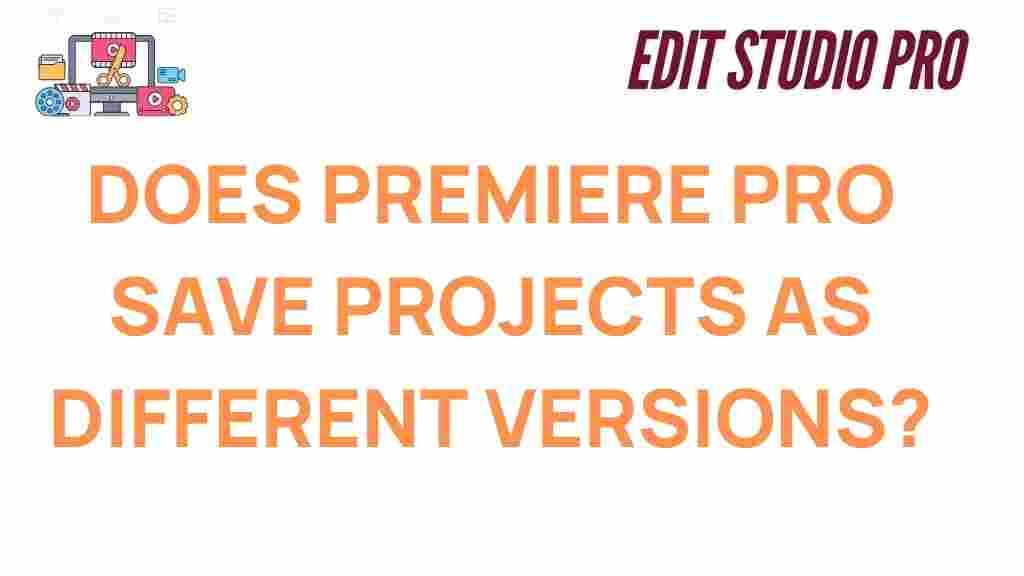Premiere Pro: Does It Save Projects as Different Versions?
Adobe Premiere Pro is a professional-grade video editing software widely used by filmmakers, YouTubers, and video editors for its rich set of features and versatility. As users work through complex editing projects, the question often arises: Does Premiere Pro save projects as different versions? This question pertains to how Premiere Pro handles project files, versioning, and saving workflows to ensure that edits and changes are properly tracked.
In this article, we’ll explore whether Premiere Pro automatically saves different versions of a project, how you can manage versioning manually, and best practices to ensure your project is secure at every stage of editing.
What is Project Versioning in Premiere Pro?
Project versioning is a process where different iterations or stages of an editing project are saved separately. This is especially useful for larger video editing projects where frequent changes occur, and you may want to keep backups of earlier versions in case of mistakes or changes in direction. While Premiere Pro doesn’t automatically create separate versions of your project by default, it offers several ways to manage project versioning manually or semi-automatically.
How Does Premiere Pro Handle Saving Projects?
Premiere Pro saves project files in the .prproj format, which stores all your edits, sequences, effects, and settings. However, by default, Premiere Pro does not save each new edit as a different version of the project. When you save your project, it simply overwrites the existing file unless you specify otherwise.
Steps to Manually Save Versions in Premiere Pro
If you want to save different versions of your project in Premiere Pro, you’ll need to do this manually. Below is a step-by-step process to ensure you’re backing up your work in different versions:
- Step 1: Save your project
After making significant changes to your project, save the current version by clicking on File > Save. This will overwrite the existing project file. - Step 2: Save As a New Version
To create a new version, go to File > Save As, then give the project a new name such as Project_v2, Project_v3, etc. This ensures that the previous versions are kept intact, allowing you to revert to earlier stages if needed. - Step 3: Organize Versions
Create a folder on your computer specifically for storing different versions of the project. This will help you keep track of each iteration and make it easier to revert to any specific version later. - Step 4: Use Version Numbers
Consider adding version numbers or dates to the names of your project files (e.g., Project_2024_03_15_v1). This will help you quickly identify the timeline of edits.
Auto Save and Incremental Backups
Premiere Pro has an Auto Save feature that periodically saves your project in case of a crash or unexpected shutdown. Auto Save does not create separate versions of your project, but it does generate backup copies of your project at regular intervals.
To access or modify the Auto Save settings:
- Go to Preferences > Auto Save.
- Here, you can set how frequently Premiere Pro should auto save your project and how many versions it should keep. You can opt to keep a number of backups and set an interval (e.g., every 5 minutes).
While the Auto Save feature is incredibly useful, it’s still recommended to manually save your project with different version names to better manage major changes to your video editing workflow.
Using Premiere Pro’s Project Manager for Version Control
Another helpful tool for managing different versions of your project is the Project Manager. This feature enables you to create new copies of your project, including all the media files and sequences, making it easy to archive or share specific versions of your work.
To use the Project Manager:
- Go to File > Project Manager.
- Select the sequences you want to include in the new project version.
- Choose a destination for the new project file and select the options to copy media files and retain specific settings.
The Project Manager can help you avoid cluttering your project folder with multiple manually saved versions, making it easier to keep track of your work at different stages.
Tips for Managing Versions Effectively in Premiere Pro
Version management can quickly become chaotic if not done systematically. Here are some best practices for managing versions in Premiere Pro:
- Use Clear Naming Conventions: Develop a consistent naming system for your versions. For example, include the date and a brief description of changes, such as Project_v2_MarchChanges.
- Organize Your Folders: Create a separate folder for each project, and within that folder, create subfolders for each version. This keeps your workspace tidy and helps with locating the correct file.
- Leverage Cloud Storage: If you’re working in a team or need off-site backups, consider using cloud storage solutions like Adobe Creative Cloud or Google Drive for storing project versions.
- Frequent Backups: Always make regular backups of your Premiere Pro projects. Relying solely on Auto Save is not a substitute for periodic manual backups.
How to Revert to an Earlier Version in Premiere Pro
If you’ve made a series of changes and want to go back to an earlier version of your project, here’s how you can do it:
- Locate the version you want to revert to (either from your saved project files or from Auto Save backups).
- If you’re using Auto Save, navigate to the Auto Save folder within your project folder to find older versions of the project.
- Open the older version by double-clicking on the project file. Make sure to save it under a new name to avoid overwriting your current version.
By following this process, you can easily revert to any previous version of your project and continue working from there without losing your most recent edits.
Troubleshooting Common Versioning Issues in Premiere Pro
While Premiere Pro is a robust editing platform, users may occasionally encounter issues when dealing with project versions. Below are some common problems and troubleshooting tips:
1. Missing Auto Save Files
If you can’t find the Auto Save files, it’s possible that the feature was turned off or the backup folder was set to a different location. To ensure Auto Save is functioning properly:
- Check the Auto Save settings in Preferences to confirm that the feature is enabled.
- Verify the location of the Auto Save folder to ensure it’s not being stored in an unexpected directory.
2. Version Overwriting Issues
If your versions are getting overwritten even when using the “Save As” feature, it’s likely due to not changing the file name or location. Always ensure that each version has a unique file name or is stored in a different folder.
3. Media Missing in Different Versions
If you’re seeing missing media or links between different versions of your project, use the Project Manager to ensure that all media files are included and copied over when creating new versions.
4. Software Crashes During Auto Save
Although rare, crashes can occur during the Auto Save process. To prevent this, make sure that your Premiere Pro and operating system are both up-to-date with the latest patches and updates. Also, consider increasing the frequency of Auto Save to reduce the amount of unsaved work in case of a crash.
Conclusion
In summary, Adobe Premiere Pro does not automatically save different versions of your projects unless specifically set up to do so. By manually saving versions and utilizing features like Auto Save and Project Manager, you can ensure that your projects are backed up, organized, and easy to revert to if needed. With proper version control and backup practices, you can safeguard your work and streamline your editing workflow.
For more information on Premiere Pro features and best practices, check out the official Adobe Premiere Pro page or explore tutorials and troubleshooting tips on our blog.
This article is in the category Tips & Tricks and created by EditStudioPro Team