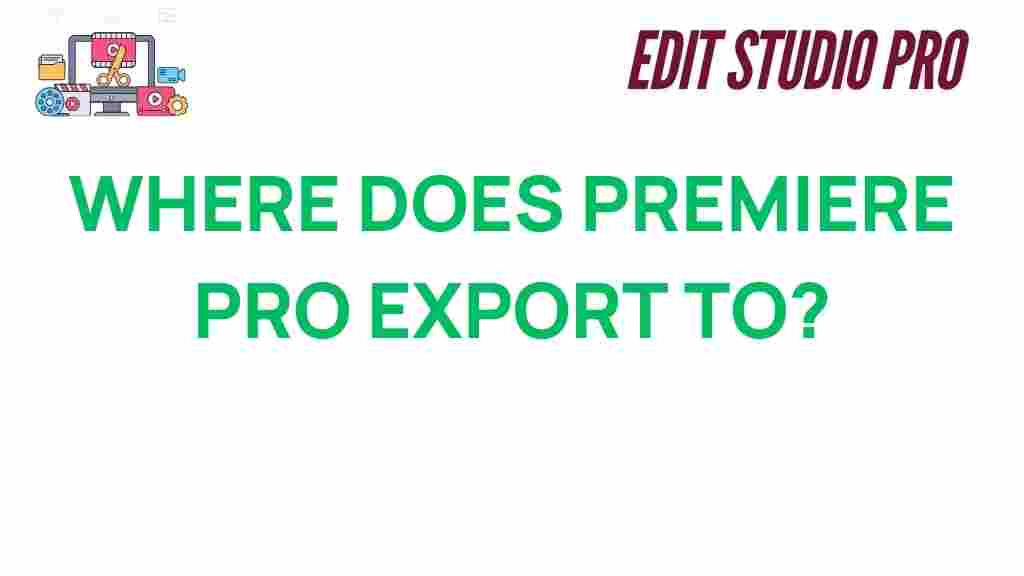Premiere Pro: Where Does It Export To?
Adobe Premiere Pro is one of the most powerful video editing software available, widely used by professionals and enthusiasts alike for its robust features and advanced editing tools. However, many users often find themselves wondering, “Where does Premiere Pro export to?” Whether you’re new to the software or an experienced editor, understanding the export process is crucial for ensuring that your final video is saved in the right location and format. In this article, we’ll explore the export process in Premiere Pro, how to specify export locations, troubleshooting tips, and common mistakes to avoid. Let’s dive into the details!
What Happens When You Export in Premiere Pro?
When you finish editing your video in Premiere Pro and are ready to share it, you need to export your project. Exporting in Premiere Pro essentially means rendering your timeline into a finalized video file that can be uploaded, shared, or distributed. By default, Premiere Pro uses a temporary file location for this process, but you can choose where the file will be saved during the export settings.
It’s important to understand that Premiere Pro’s default export location is not always obvious, and this can sometimes lead to confusion, especially if you’re working on multiple projects. Understanding how to manage export destinations and file formats will save you time and ensure a smoother workflow.
How to Set the Export Location in Premiere Pro
Setting your export destination in Premiere Pro is an easy task, but it’s often overlooked by users who are new to the software. Here’s a step-by-step guide on how to control where Premiere Pro exports your finished video.
Step 1: Prepare Your Sequence for Export
Before you export anything, make sure your sequence is ready. This means that your project is complete, and all edits, transitions, and effects have been applied. Double-check everything to ensure that there are no mistakes in the timeline.
Step 2: Open the Export Settings
To begin exporting, go to the top menu and click on File, then select Export, followed by Media. This will open the export settings window where you can customize the settings for your final video output.
Step 3: Choose the Format and Preset
In the export settings window, you’ll see options for selecting the format and preset for your export. The Format dropdown menu allows you to choose the file type (e.g., H.264, QuickTime, or others). The Preset dropdown lets you choose from a variety of pre-configured settings for platforms like YouTube, Vimeo, or broadcast television. Selecting the right format and preset ensures that your video is optimized for its intended purpose.
Step 4: Set the Export Location
To specify where your file will be saved, click the Output Name field in the export settings window. This will allow you to browse your computer’s directory and select the folder where you want the exported video to be saved. You can also rename the file here to avoid confusion with other videos or projects. Make sure to check the file path, as Premiere Pro often defaults to a location like Documents/Adobe/Premiere Pro/Exports, which might not be where you want your file.
Step 5: Export the Video
Once everything is set, click the Export button to begin the export process. Depending on the size of your project and your computer’s processing power, this may take a few minutes to several hours. You’ll be able to monitor the progress through the export queue.
Step 6: Confirm the Export Location
Once the export is complete, navigate to the location you selected in step 4. You should find your video file ready for use. If you can’t locate it, double-check the export location settings or check the default export folder that Premiere Pro uses.
Default Export Locations in Premiere Pro
By default, Premiere Pro saves exported files in a folder named after your project within the Documents folder. For example, your exported video might be saved in a folder called Adobe/Premiere Pro/Exports/ProjectName. However, this is just a default setting, and you have complete control over where your file ends up.
To avoid confusion, always make sure to specify the export location before you hit the export button. If you forget, Premiere Pro will save the file in the default folder, and you’ll have to manually search for it later.
How to Avoid Common Export Mistakes in Premiere Pro
While Premiere Pro offers a streamlined export process, there are still common mistakes that users often make, especially when it comes to setting export locations and formats. Below are some common pitfalls and how to avoid them:
1. Forgetting to Set the Output Location
As mentioned earlier, one of the most common mistakes users make is forgetting to set the output location. If you don’t specify a destination, Premiere Pro will save the exported file in a default location, which may not be easy to find later. Always remember to check and set the output location before exporting.
2. Incorrect Format or Preset
Another frequent issue is selecting the wrong format or preset. If you’re exporting for a specific platform, such as YouTube or Instagram, make sure to choose the appropriate preset to ensure your video is optimized for that platform. For instance, YouTube prefers H.264 with a specific resolution, and Vimeo has its own recommended settings.
3. Exporting Unwanted Sequences
In some cases, users may accidentally export the wrong sequence or part of the timeline. Always double-check the timeline before hitting export to ensure you’re rendering the correct portion of your project. You can use the Work Area Bar to specify the exact section you want to export if it’s not the entire timeline.
4. Insufficient Disk Space
Exporting videos can take up a lot of disk space, especially if you’re working with large files or high-resolution footage. Make sure that the destination drive has enough free space before starting the export. If you’re running low on storage, consider exporting to an external hard drive or cloud storage to avoid any interruptions.
5. Exporting with Wrong Frame Rates or Resolutions
Make sure that your export settings match the resolution and frame rate of your original footage. If you’re working with a 24fps project but accidentally export at 30fps, the video might look choppy or jittery. Similarly, make sure your resolution settings match the aspect ratio of your source footage to avoid stretching or pixelation.
What To Do If You Can’t Find Your Exported Video?
If you’ve successfully exported a video but can’t locate it on your system, here are a few troubleshooting steps you can follow:
- Search by Filename: If you renamed your file during the export process, use the search bar on your computer to look for the filename or file extension.
- Check Default Locations: Premiere Pro often saves to a default folder. On Windows, check your Documents folder, and on macOS, look in your Movies or Documents folder.
- Check for Multiple Exports: Sometimes, Premiere Pro may create multiple export files if you had an interrupted export. Check the entire export queue for other instances of the file.
- Look in the Export Queue: Open the Adobe Media Encoder if you used it for rendering your video. The queue will show you the status and location of the exported file.
Conclusion: Mastering Premiere Pro’s Export Process
Understanding where Premiere Pro exports to and how to manage your export locations is crucial for an efficient workflow. By following the steps outlined in this guide, you’ll be able to control where your final video files are saved, avoid common export mistakes, and troubleshoot any issues that arise. Whether you’re exporting for social media, film, or personal use, Premiere Pro gives you full control over your video exports.
Remember to always verify your export settings before starting, choose the appropriate file format, and ensure that your destination drive has enough space for the export. With this knowledge, you can confidently finalize your video projects and distribute them without any hassle.
If you want to learn more about the powerful tools that Premiere Pro offers, check out our detailed guide on editing in Premiere Pro or visit Adobe’s official Premiere Pro page for additional tips and tricks.
This article is in the category Tips & Tricks and created by EditStudioPro Team