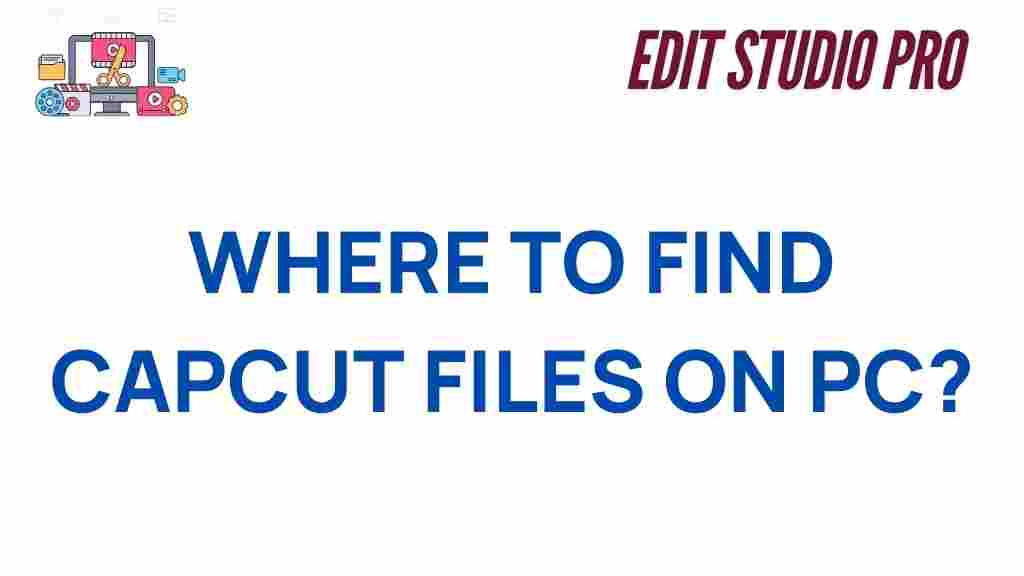Uncovering the Hidden Treasures: Where to Find CapCut Files on PC
If you’re an avid video editor, you’ve likely used CapCut, the popular video editing software that has gained massive traction across various platforms. Whether you’re creating engaging social media content or editing home videos, CapCut’s intuitive interface and powerful features make it an excellent choice for both beginners and professionals. However, one common question that many CapCut users have is: “Where can I find CapCut files on my PC?” In this guide, we will explore where CapCut stores its project files and provide step-by-step instructions to help you locate them easily. By the end of this article, you will have a clearer understanding of CapCut’s file management system and be able to retrieve your files with ease.
Understanding CapCut Files
Before diving into how to find your CapCut files, it’s important to understand the types of files CapCut generates and uses. CapCut primarily works with video projects that you create using the software. These projects are typically stored in two main types of files:
- Project Files (.capcut): These are the main project files that store your editing timeline, clips, transitions, and effects. These files are essential for opening and continuing your editing process.
- Exported Video Files: Once you finish editing your project, CapCut allows you to export your videos. These videos are typically saved in popular video formats such as MP4, MOV, or AVI.
CapCut organizes your files based on these categories, and knowing where to look for each can save you time and prevent frustration.
Where to Find CapCut Files on PC
Now that you understand the basic types of files used by CapCut, let’s explore where CapCut stores your project and video files on your PC. CapCut does not save your projects in a fixed location; instead, it saves them in a folder within your system’s user profile. Here’s a breakdown of the steps to find your CapCut files:
Step 1: Locate CapCut’s Default Folder
By default, CapCut stores your files in the following directory:
C:Users[YourUsername]AppDataLocalCapCut
Here’s how to find it:
- Open the File Explorer on your PC.
- In the address bar, type %AppData% and press Enter.
- Navigate to the folder Local, then find the folder named CapCut.
Within the CapCut folder, you will find all your project files and cached data. These files are typically stored in a subfolder named Project.
Step 2: Search for Specific CapCut Projects
If you’ve worked on multiple projects, locating a specific one may seem challenging. Here’s a more efficient way to search for your files:
- Open the File Explorer.
- In the search bar, type *.capcut to search for all project files.
- You can also filter the search results by date or modify the search parameters to look for files in specific folders.
This will show you all CapCut project files on your computer, making it easier to locate your specific project.
Step 3: Finding Exported Video Files
When you export a project from CapCut, the video file is typically saved in your default Downloads folder or any custom folder you specify during the export process. To locate your exported videos:
- Open the File Explorer and navigate to your Downloads folder.
- If you specified a different export location, go to that folder.
- Look for the exported video files, typically in MP4 format, unless you chose another format during export.
If you still can’t find your exported video, you can use the Search feature in the File Explorer and search for the video file extension (e.g., *.mp4).
Troubleshooting: Common Issues with Finding CapCut Files
While CapCut does a good job of automatically saving and organizing your files, there may be times when you can’t locate your CapCut projects or videos. Below are some common troubleshooting tips to help resolve these issues:
Issue 1: Unable to Find Project Files
If you’re unable to locate your project files, it’s possible they were saved to a different location, or CapCut might have encountered a problem saving them. Here’s what you can do:
- Check the default folder by following the steps outlined above.
- If you moved your project folder to a different location, try searching for the project file using the Search function in File Explorer.
- Verify that CapCut is not running in the background. Sometimes, projects might not save correctly if the program is forcefully closed or crashes.
Issue 2: Exported Videos Are Missing
If you can’t find your exported videos, it’s possible they were saved to a different location, or the export process didn’t complete successfully. Try the following steps:
- Check your Downloads folder or any custom folders you set for saving exports.
- If you specified an export location during the export process, navigate directly to that folder.
- If the export failed, consider re-exporting the video by going back into CapCut and selecting the export option again. Ensure that the process completes without interruptions.
Issue 3: Lost Files After CapCut Crashes
If CapCut crashes or unexpectedly closes, there’s a chance your files might not have been saved properly. In such cases, follow these steps:
- Open CapCut and check if there are any autosaved versions of your project. Some video editing software automatically saves drafts in the background.
- If CapCut crashes repeatedly, try reinstalling the program to fix any corruption in the file management system.
Why Knowing Where CapCut Files Are Stored Matters
Understanding where CapCut stores your files can be crucial for several reasons:
- Backing up your projects: By knowing the location of your CapCut files, you can easily back them up to avoid losing important work due to accidental deletion or software crashes.
- Accessing and sharing projects: Locating the project file makes it easier to share your work with collaborators or move your project between devices.
- Freeing up storage space: CapCut projects and video files can take up a significant amount of space. Knowing where they are stored allows you to manage your PC’s storage better.
Conclusion
Finding your CapCut files on a PC doesn’t have to be a daunting task. By understanding where CapCut stores both project files and exported videos, you can easily access and manage your work. Whether you’re backing up your projects, transferring files, or just trying to locate a specific video, knowing the file locations will save you time and stress. For more tips and tutorials on video editing with CapCut, feel free to explore our other articles on CapCut usage.
Remember to keep your CapCut software up to date and always ensure that your projects are saved regularly. Happy editing!
For further reading, check out this official CapCut website for more resources and guides.
This article is in the category Tips & Tricks and created by EditStudioPro Team