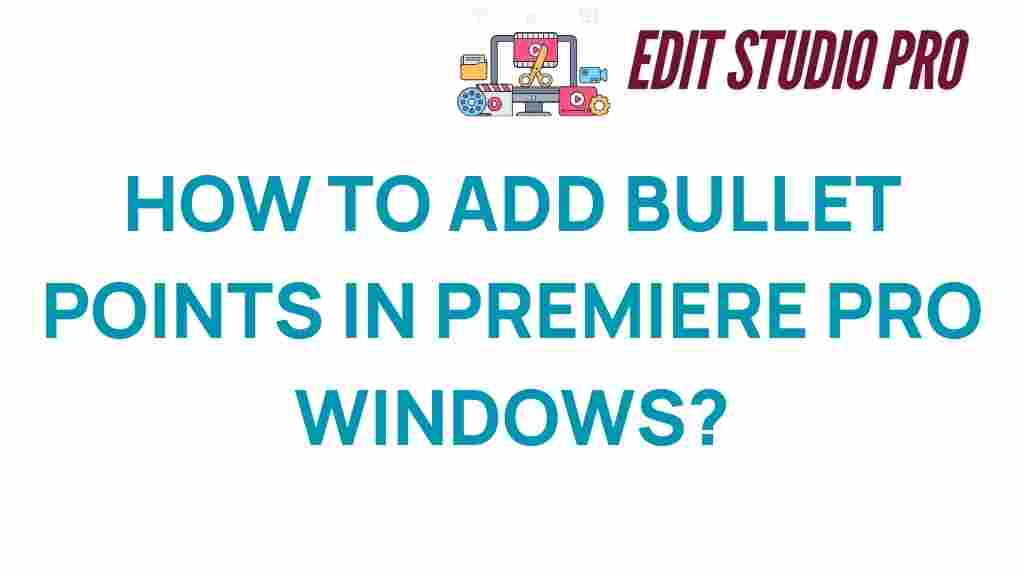Mastering Bullet Points in Premiere Pro: A Comprehensive Guide
In the world of video editing, particularly when using Premiere Pro, effective visual communication is key to captivating your audience. One of the most versatile tools in your arsenal is the use of bullet points. Bullet points can enhance your storytelling, improve text animation, and make your graphics more engaging. In this guide, we will explore how to effectively use bullet points in Premiere Pro, offering valuable tips and techniques to elevate your video editing skills.
Why Use Bullet Points in Video Editing?
Bullet points serve multiple purposes in video production:
- Clarity: They help to organize information, making it easier for viewers to follow along.
- Visual Appeal: Properly animated bullet points can add a dynamic element to your graphics.
- Storytelling: They can succinctly present key ideas, enhancing your narrative.
- Engagement: Well-placed bullet points keep the audience’s attention focused on the main points you want to convey.
Getting Started with Bullet Points in Premiere Pro
Using bullet points in Premiere Pro is straightforward once you understand the basics. Here’s a step-by-step process to help you master this technique:
Step 1: Setting Up Your Project
Before inserting bullet points, ensure your project is set up correctly:
- Open Premiere Pro and create a new project.
- Import your media assets (videos, images, and audio).
- Drag your primary video clip to the timeline.
Step 2: Creating Text Layers
To add bullet points, you’ll need to create text layers:
- Go to the File menu and select New > Legacy Title.
- Name your title appropriately and click OK.
- In the title editor, use the text tool to create your bullet points.
Step 3: Formatting Your Bullet Points
Once you’ve created your text, format it for better visual communication:
- Select the text and adjust the font, size, and color using the Essential Graphics panel.
- To create bullet points, you can use the “•” character or any symbol that suits your design.
- Ensure that the spacing and alignment are consistent for a professional look.
Step 4: Adding Text Animation
Animating your bullet points can enhance their impact:
- In the Effects Controls panel, explore options like Position, Scale, and Opacity.
- Consider using keyframes to create entrance animations for each bullet point.
- Experiment with different animation presets available in the Effects panel.
Tips for Effective Use of Bullet Points
To ensure your bullet points contribute positively to your video, keep these tips in mind:
- Keep it Simple: Limit the number of bullet points to avoid overwhelming your audience.
- Be Concise: Use short phrases that get straight to the point.
- Maintain Consistency: Use the same font and style for all bullet points to create a cohesive look.
- Enhance with Graphics: Consider adding icons or images next to your bullet points to reinforce the message.
Troubleshooting Common Issues
Even with the best intentions, issues can arise when working with bullet points in Premiere Pro. Here are some common problems and solutions:
Problem 1: Bullet Points Not Displaying Properly
If your bullet points aren’t showing as expected, check the following:
- Ensure that the text layer is not hidden in the timeline.
- Verify that you are using compatible fonts that support the bullet character.
Problem 2: Text Animation Doesn’t Work
If your text animation isn’t functioning, consider these tips:
- Make sure you have set keyframes correctly in the Effects Controls panel.
- Check that your playhead is positioned correctly to see the animations in action.
Problem 3: Overcrowded Screen
If your bullet points are cluttering the screen:
- Reduce the number of bullet points or the amount of text.
- Consider using slide transitions to allow viewers to absorb information gradually.
Advanced Techniques for Bullet Points in Premiere Pro
Once you have mastered the basics, consider these advanced techniques to further enhance your bullet points:
Using Motion Graphics Templates
Motion Graphics Templates (MOGRTs) can save you time and improve the quality of your bullet points:
- Access the Essential Graphics panel and explore available templates.
- Customize the text and graphics within the template to match your project’s style.
Implementing 3D Text Effects
If you want a more dynamic look:
- Use the 3D Text feature to create depth in your bullet points.
- Experiment with shadows and lighting to make your text stand out.
Conclusion
Mastering the use of bullet points in Premiere Pro is an essential skill for any video editor. By understanding how to create, format, and animate bullet points, you can significantly enhance your storytelling and visual communication. Remember to keep your bullet points clear and engaging, and don’t hesitate to experiment with different styles and techniques.
For more tips on video editing and graphics in Premiere Pro, check out our comprehensive video editing guide. Additionally, for further learning on text animation, you may find this external resource helpful.
With practice, you’ll be able to create captivating videos that not only inform but also engage your audience. Start implementing these tips today and watch your editing skills soar!
This article is in the category Tips & Tricks and created by EditStudioPro Team