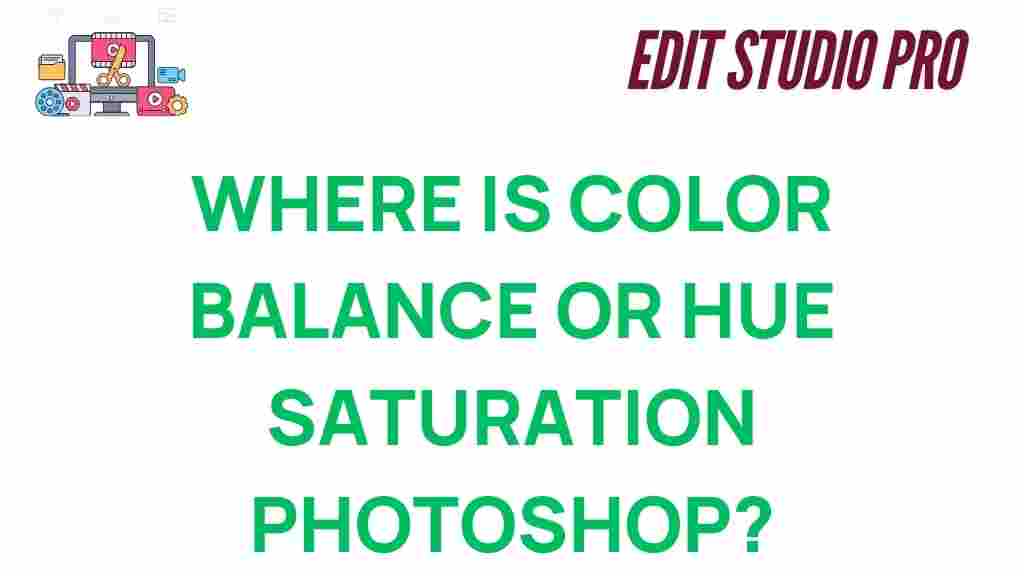Photoshop: Unlocking the Secrets of Color Balance and Hue Saturation
When it comes to image editing, Adobe Photoshop remains one of the most powerful and versatile tools available. Among its many features, understanding how to adjust color balance and hue saturation can make all the difference in achieving stunning, vibrant images. These two adjustments allow you to control the overall tone and intensity of your photos, whether you’re correcting color imbalances or creating artistic effects. In this guide, we’ll walk you through the process of finding and using these features in Photoshop, along with troubleshooting tips to help you master color adjustments.
What Is Color Balance and Hue Saturation?
Before diving into where and how to find the color balance and hue saturation tools in Photoshop, it’s important to understand what these adjustments do:
- Color Balance: This tool allows you to adjust the overall color of your image by changing the intensity of the primary color channels (red, green, and blue) in shadows, midtones, and highlights.
- Hue Saturation: The Hue/Saturation adjustment lets you modify the hues (colors) in your image, adjust their saturation (intensity), or control the lightness of the colors.
Both of these tools are crucial for fine-tuning your image’s color tone, and knowing how to locate and use them efficiently is essential for achieving professional-quality edits.
Where to Find Color Balance and Hue Saturation in Photoshop
Now that you have a basic understanding of these tools, let’s explore where you can find them in Photoshop’s interface and how to use them to their full potential. There are a few different ways to access these features, depending on the version of Photoshop you are using. Let’s go step by step.
Finding Color Balance in Photoshop
The Color Balance tool is found under the “Image” menu, but it can also be accessed through adjustment layers. Here’s how to locate it:
- Open your image in Photoshop.
- Go to the Image menu at the top of the screen.
- Select Adjustments, then click on Color Balance.
Alternatively, for non-destructive editing, use an adjustment layer by going to the Layers panel and clicking the “Create new fill or adjustment layer” icon at the bottom. From the list of options, select Color Balance.
Using the Color Balance Tool
Once the Color Balance adjustment is open, you will see sliders for Shadows, Midtones, and Highlights, as well as sliders for Red, Green, and Blue color channels.
- Shadows: Adjust the colors in the darker areas of the image.
- Midtones: Modify the colors in the mid-range (the majority of the image).
- Highlights: Tweak the colors in the lighter areas of your photo.
Play with these sliders to fine-tune the color balance of your image. You can shift the overall color toward a particular tone by adding more of one color or subtracting another.
Finding Hue/Saturation in Photoshop
The Hue/Saturation tool is also available under the “Image” menu or through the adjustment layer options. Here’s how you can access it:
- Open your image in Photoshop.
- Go to the Image menu and select Adjustments, then click on Hue/Saturation.
Alternatively, for a non-destructive edit, use the adjustment layer method as described earlier. Select the Hue/Saturation option from the adjustment layer menu.
Using the Hue/Saturation Tool
Once the Hue/Saturation panel opens, you’ll see three primary sliders:
- Hue: Shifts the colors across the entire spectrum (for example, turning reds into blues or greens into purples).
- Saturation: Increases or decreases the intensity of the colors. A higher saturation makes the colors more vibrant, while a lower saturation results in a more muted, washed-out effect.
- Lightness: Adjusts the overall brightness of the colors in your image.
You can adjust these sliders to fine-tune the overall hue of your image. If you want to target specific colors, you can select a color range from the dropdown menu (such as reds, yellows, greens, etc.) and adjust the sliders for that color range only.
Step-by-Step Guide to Adjusting Color Balance and Hue Saturation
Now that you know where to find the color balance and hue saturation tools, let’s walk through a simple workflow to adjust both in a single image.
Step 1: Adjust the Color Balance
Start by opening your image in Photoshop and follow these steps:
- Go to Image > Adjustments > Color Balance (or use the adjustment layer method for non-destructive editing).
- Use the sliders to adjust the shadows, midtones, and highlights individually. Move the red, green, and blue sliders to shift the color balance toward the desired tones.
- Keep an eye on the image while making adjustments to ensure that the overall tone is visually pleasing.
Step 2: Adjust the Hue and Saturation
Next, apply hue and saturation adjustments:
- Go to Image > Adjustments > Hue/Saturation (or use an adjustment layer).
- Adjust the hue slider to change the overall color spectrum of your image.
- If you want to make the colors more vibrant, increase the saturation slider. To tone down the colors, reduce saturation.
- Use the lightness slider to adjust the overall brightness if needed.
Step 3: Fine-Tuning and Previewing Changes
As you make adjustments to both the color balance and hue saturation, regularly preview your changes by clicking the Preview checkbox to compare the before and after states. This will help you avoid over-correcting or making your image look unnatural.
Troubleshooting Common Issues
When working with color balance and hue saturation adjustments, it’s not uncommon to encounter some challenges. Here are some troubleshooting tips:
- Too much color shift: If your image becomes too vibrant or unnatural, try reducing the saturation or adjusting the sliders more gradually.
- Color clipping: If certain colors appear too saturated or clipped, consider using layer masks or adjusting the opacity of the adjustment layers.
- Limited tonal range: If your image looks flat after adjustments, try increasing the contrast or adjusting the levels or curves to restore depth.
By understanding how to control these settings, you can avoid most common issues and create more balanced, professional-looking images.
Conclusion: Mastering Color Balance and Hue Saturation in Photoshop
Adjusting color balance and hue saturation in Photoshop is an essential skill for any digital artist or photographer. Whether you’re looking to correct color imbalances, enhance certain tones, or create artistic effects, mastering these tools will give you full control over the look and feel of your images.
By following the steps outlined in this guide, you’ll be able to unlock the secrets of color editing in Photoshop and apply them to your own work. Remember to experiment with the sliders and preview your changes often to ensure your images retain their natural beauty while achieving the desired effect.
For more tips and tutorials on Photoshop, check out our detailed Photoshop guides and continue to improve your editing skills.
If you’re ready to take your editing to the next level, visit Adobe Photoshop’s official website for more advanced tutorials and updates.
This article is in the category Tips & Tricks and created by EditStudioPro Team