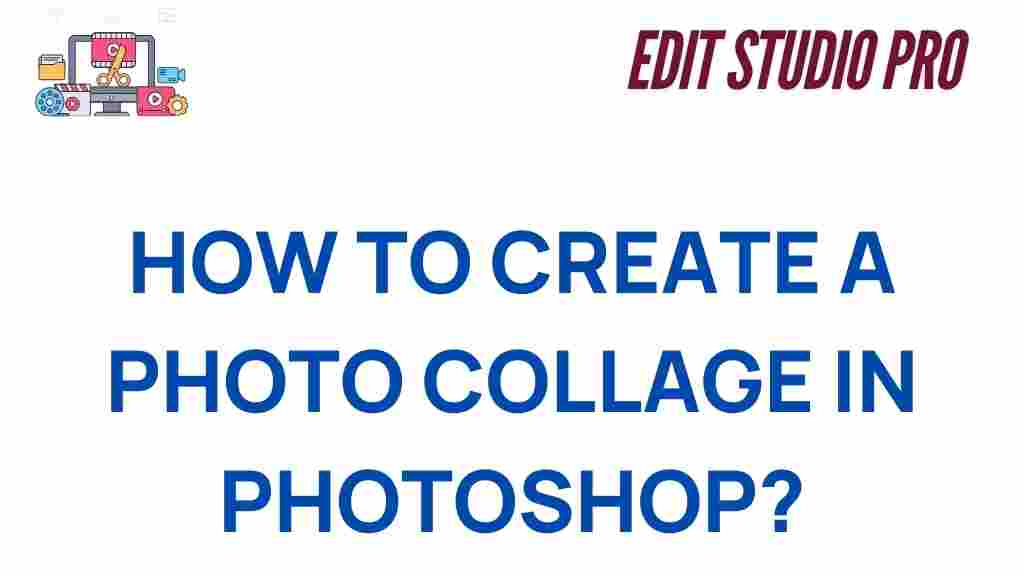Mastering the Art of Photo Collages: A Photoshop Guide
Photo collages are a creative and visually engaging way to display multiple images in a single frame. Whether you’re creating a gift, enhancing a presentation, or simply showcasing a collection of memories, mastering the art of photo collages can be an enjoyable and rewarding process. In this Photoshop guide, we’ll walk you through the steps of creating a stunning photo collage, along with troubleshooting tips and design advice to help you perfect your masterpiece.
What is a Photo Collage?
A photo collage is a collection of several photos arranged in a visually appealing manner. It allows you to combine multiple images into one frame, creating a unique visual experience. Collages are commonly used for creative projects, social media posts, or as personalized gifts for friends and family. Photoshop provides an excellent platform to create professional-looking photo collages due to its versatility and range of editing tools.
How to Create a Photo Collage in Photoshop
Creating a photo collage in Photoshop is a straightforward process, but it requires a bit of patience and attention to detail. Follow these steps to craft your perfect collage.
Step 1: Set Up Your Canvas
Start by opening Adobe Photoshop and setting up a new canvas that suits the dimensions of your collage.
- Go to File > New to create a new document.
- Choose the desired width and height for your collage. A common size for collages is 12×12 inches, but this can vary depending on your project needs.
- Set the resolution to 300 dpi for high-quality output, especially if you plan to print your collage.
- Click OK to create your new canvas.
Step 2: Import Your Images
Now it’s time to gather all the images you want to include in your photo collage. To do this:
- Go to File > Place Embedded or drag and drop the images directly into your Photoshop workspace.
- Each photo will appear as a new layer, and you can move and resize them individually.
- If you want to import images from your computer, navigate to your folder and select the photos you want to use.
Step 3: Resize and Arrange Your Images
Once your images are imported, you can begin to arrange them into the collage layout. Photoshop offers several tools to help with this:
- Free Transform (Ctrl+T on Windows or Command+T on Mac) – This tool lets you resize and rotate your images. Hold Shift to maintain the aspect ratio while resizing.
- Layer Mask – Use layer masks to create smooth transitions and allow images to blend into one another. Click the “Add Layer Mask” icon at the bottom of the Layers panel, and then use the Brush tool to mask areas you want to hide.
- Align Tool – For precision, use the align tool to ensure all your photos are evenly spaced.
- Guides – To keep your images aligned, go to View > New Guide and choose either vertical or horizontal guides. These will help you keep the layout symmetrical.
Step 4: Add Design Elements and Effects
Enhance your photo collage by adding text, filters, and other design elements:
- Text – Use the Text Tool (T) to add captions or titles to your collage. Experiment with different fonts, sizes, and colors to find the right combination.
- Filters – Apply Photoshop filters to add artistic effects to your images. Go to Filter > Filter Gallery to explore a wide range of options like watercolors, sketches, and blur effects.
- Adjustment Layers – Make subtle changes to the color balance or brightness of your images with adjustment layers like Hue/Saturation, Brightness/Contrast, and Levels.
- Drop Shadows and Borders – Add a professional touch by applying drop shadows or borders to your images. Right-click on the image layer, select Blending Options, and choose the appropriate effect.
Step 5: Finalize and Save Your Photo Collage
Once you’re happy with the arrangement and design, it’s time to save your photo collage. Here’s how:
- Go to File > Save As and choose the format you want to save your collage in. For printing, a high-resolution JPEG or TIFF file is ideal. For web use, save as a PNG or optimized JPEG.
- If you plan to make future edits to your collage, it’s a good idea to save it as a Photoshop (.PSD) file, which retains all the layers and editing possibilities.
Troubleshooting Common Issues When Creating a Photo Collage
While the process of creating a photo collage in Photoshop is relatively simple, you may encounter some common issues. Here are some solutions to common problems:
1. Images Not Fitting the Canvas Properly
If your images are too large or too small for the canvas:
- Use the Free Transform tool (Ctrl+T or Command+T) to resize images. Hold Shift while resizing to maintain their aspect ratio.
- Alternatively, use the Crop Tool to adjust the canvas size or make your images fit better.
2. Images Clashing with Each Other
If the images in your collage appear too crowded or clash with each other, try the following:
- Use more spacing between images to create a cleaner layout.
- Consider using soft fades or feathered edges with layer masks to create a smoother transition between images.
- Experiment with blending modes to adjust how images interact with one another. Access these from the Layers panel.
3. Color Imbalances
If the colors in your collage look uneven or don’t match well, you can correct this by:
- Using an Adjustment Layer (like Hue/Saturation or Color Balance) to tweak the color of individual images.
- Applying a Photo Filter across the entire collage for a unified tone. You can do this by selecting the Photo Filter under the Layer > New Adjustment Layer menu.
Advanced Tips for Creating a Photo Collage in Photoshop
Once you’ve mastered the basics, you can experiment with more advanced techniques to take your photo collage to the next level:
- Use Shapes for Custom Layouts – Instead of a traditional rectangular layout, consider using custom shapes like circles, hearts, or stars to arrange your images in unique patterns.
- Overlay Texture – Adding textures such as grunge, paper, or fabric over your images can give the collage a vintage or artistic feel. You can find free texture overlays online or create your own.
- Animated Collage – If you’re feeling adventurous, Photoshop can also be used to create animated collages. Use the Timeline Panel to animate the position or opacity of your images, adding an extra layer of dynamic content.
Resources for Enhancing Your Photo Collage Skills
For more tips and inspiration, check out Adobe’s official website for tutorials, guides, and creative resources.
Conclusion
Creating a photo collage in Photoshop is an exciting and rewarding project that allows you to unleash your creativity. By following this guide, you can easily combine your images into a cohesive and visually appealing collage. Whether you’re designing a collage for personal use, a gift, or a social media post, Photoshop offers the tools and flexibility to help you create stunning visuals. Remember to experiment with different techniques, troubleshoot common issues, and enjoy the creative process!
If you’re looking to further refine your design skills, be sure to check out additional tutorials and resources online. Happy collaging!
This article is in the category Tips & Tricks and created by EditStudioPro Team