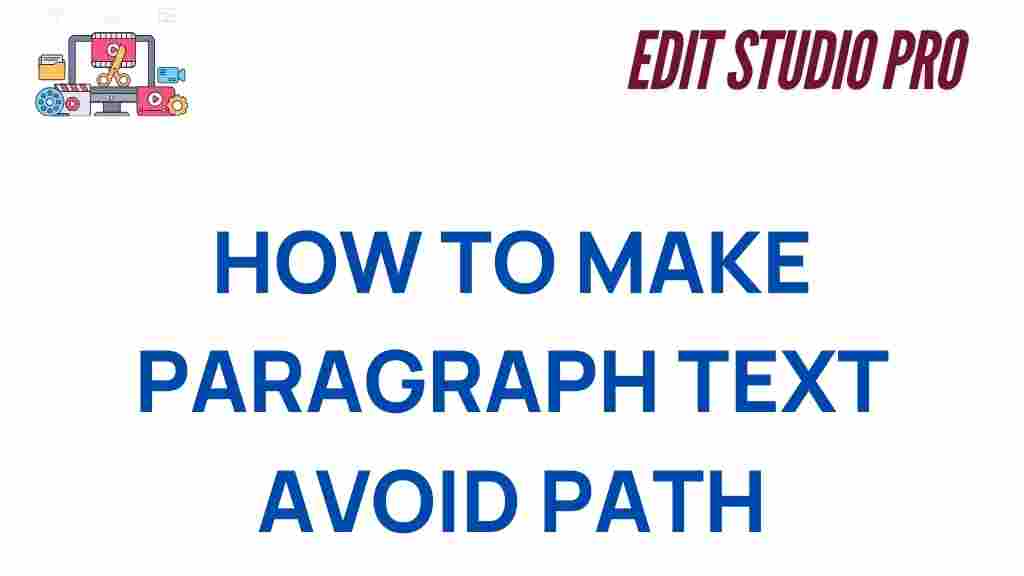Mastering Text in Photoshop: How to Make Paragraphs Avoid Paths
When it comes to graphic design, Adobe Photoshop is one of the most versatile tools available. Whether you’re designing websites, creating social media posts, or working on digital illustrations, text plays a crucial role in delivering the right message. However, one common challenge many Photoshop users face is getting text to behave as expected, especially when dealing with paths. If you’ve ever tried to add a paragraph of text along a curved path or noticed your paragraphs squishing or distorting, you’re not alone. In this article, we’ll guide you through the process of ensuring your paragraphs avoid paths, giving you greater control over your text in Photoshop.
Understanding Photoshop’s Text and Path Interaction
Before diving into the solution, it’s important to understand how text interacts with paths in Photoshop. Photoshop allows you to create text on both straight and curved paths, making it an incredibly powerful tool for graphic designers. However, the way text aligns and behaves on these paths can sometimes lead to unexpected results, especially with paragraphs of text. When text is placed on a path, Photoshop treats the path as the guide for the text’s flow, which can cause issues like misalignment or unwanted text wrapping.
Understanding the relationship between text and paths in Photoshop is the first step in mastering the art of text manipulation in this program. The next step is knowing how to control the way text avoids paths when working with larger bodies of text or paragraphs.
What Is the Problem with Paragraphs on Paths?
In Photoshop, text can be either point text (a single line) or paragraph text (multiple lines of text). Point text can be placed freely on the canvas, while paragraph text is usually contained within a defined box. When you try to add a paragraph of text to a path, Photoshop attempts to conform the text to the path’s shape, which may lead to distortion or an awkward flow of text. This is especially true for curved or irregular paths, where the text might squish, stretch, or follow the path in unintended ways.
How to Make Paragraphs Avoid Paths in Photoshop
Now that you understand the issue, let’s look at how you can prevent paragraphs from being distorted or following paths in Photoshop. Here’s a step-by-step guide to ensure your paragraphs remain unaffected by paths.
Step 1: Create a New Document
Start by creating a new document in Photoshop. This will give you a clean workspace to test out text manipulation techniques. You can do this by going to File > New and choosing your desired canvas size.
Step 2: Add a Path
To replicate the issue, you’ll need to create a path. Use the Pen Tool (shortcut: P) to draw a custom path. It can be a straight line, a curve, or any shape that you want. Remember, the path will act as a guide for your text.
Step 3: Insert Text on a Path
Click on the Text Tool (shortcut: T) and then hover over the path you’ve created. Once the cursor changes to a text-on-path icon, click on the path and start typing your text. You’ll notice that the text starts to follow the path’s shape. However, this isn’t ideal for large blocks of text or paragraphs.
Step 4: Convert Paragraph Text to a Text Box
To prevent your paragraphs from following the path, you need to ensure they are treated as paragraph text, not path text. To do this:
- Select the Text Tool and click anywhere on the canvas, not on the path.
- Drag to create a text box where you want your paragraph to appear.
- Paste or type your paragraph of text into the text box. The text will now flow within the bounds of the box and will no longer follow the path.
Step 5: Adjust the Text Box and Formatting
Now that you have your text as a paragraph, you can adjust the size, font, and alignment of the text box. Resize the box to fit the content and choose the appropriate font style and size to match your design. This method ensures that the text avoids the path completely and maintains its intended readability.
Step 6: Positioning Your Text Relative to the Path
If you still need the paragraph to be positioned near the path, but you don’t want the text to follow it, simply use the Move Tool (shortcut: V) to drag the text box around. You can position the text exactly where you want it, without affecting the integrity of the paragraph’s structure.
Troubleshooting: What to Do if Text Still Follows the Path
Even after following the above steps, you might encounter some issues with your text still following the path. Here are some troubleshooting tips to help:
1. Check the Text Tool Settings
If your text is still behaving unexpectedly, check the settings of the Text Tool. Ensure that you have not inadvertently selected the “Path Text” option instead of “Paragraph Text.” You can do this by selecting the text tool and looking at the options bar at the top of the screen. Make sure the “Create As” option is set to “Paragraph Text.”
2. Reset the Text Tool
If adjusting the settings doesn’t work, try resetting the Text Tool. To do this, right-click on the Text Tool in the toolbar and select “Reset Tool.” This will restore all of the tool’s settings to their default state and can resolve any persistent issues.
3. Layer Management
Ensure that the path and text are on separate layers. Sometimes, Photoshop may try to apply the path to the text layer, even if you don’t want it to. By keeping the text and path on different layers, you have more control over each element individually.
Tips for Working with Text in Photoshop
Working with text in Photoshop can be tricky, but with these additional tips, you can streamline the process:
- Use Character and Paragraph Panels: The Character and Paragraph panels give you more control over text spacing, alignment, and other formatting options. Access these panels via Window > Character or Window > Paragraph.
- Keep Your Text Layers Editable: If you’re still in the design phase, avoid rasterizing your text layer. Keeping it editable will allow you to make adjustments to the text without losing quality.
- Consider Alternative Path Text Techniques: If you absolutely need text to follow a path, experiment with the Warp Text option (Edit > Transform > Warp). This gives you more control over text shape without distorting entire paragraphs.
For more detailed Photoshop tutorials, check out this official Photoshop guide.
Conclusion
Mastering text in Photoshop can elevate your design projects, but understanding how text behaves in relation to paths is key to avoiding frustrating design errors. By following the steps outlined in this guide, you can ensure that your paragraphs of text remain properly formatted and free from path distortion. Remember, Photoshop offers a variety of tools and options to control text behavior, so don’t hesitate to experiment with different settings until you achieve the perfect result. Happy designing!
If you’re looking for additional resources or tutorials on using Photoshop, check out our Photoshop tutorial collection to learn more advanced techniques and tips!
This article is in the category Tips & Tricks and created by EditStudioPro Team