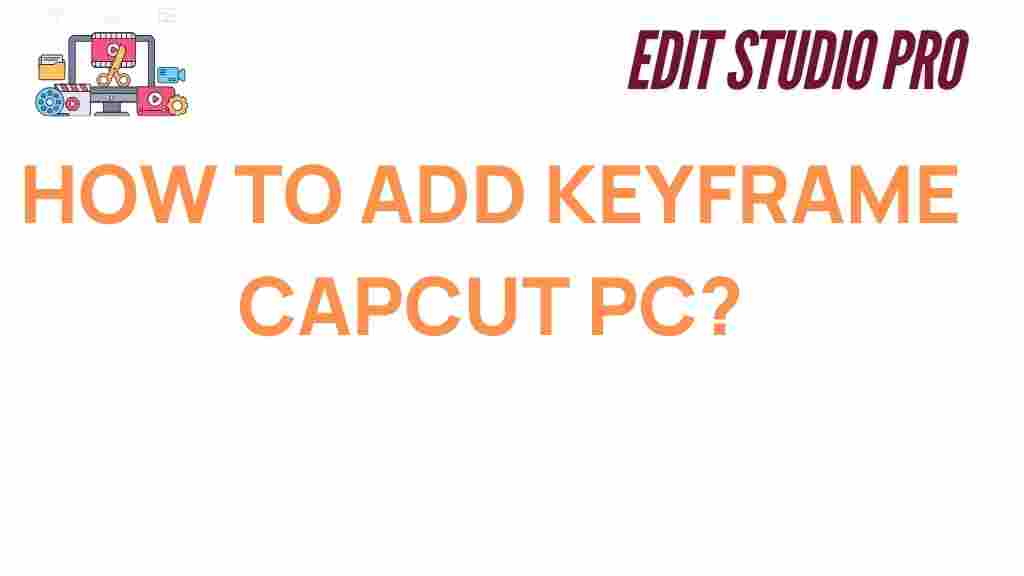Unlocking the Secrets: How to Add Keyframes in CapCut for PC
CapCut is an incredibly popular video editing software, known for its user-friendly interface and powerful editing tools. Whether you’re a beginner or a seasoned video editor, adding keyframes in CapCut can take your videos to the next level. Keyframes allow you to create smooth transitions, animations, and effects that will make your projects stand out. In this article, we’ll dive into the process of adding keyframes in CapCut for PC and offer some tips to master this essential feature.
What Are Keyframes and Why Are They Important in CapCut?
Before we delve into the technical steps, let’s first understand what keyframes are and why they matter in video editing.
Keyframes are markers used to specify certain points in your video timeline where a specific action or effect should occur. These actions might include changes in position, scale, opacity, rotation, or even audio effects. By setting keyframes, you can create motion, transitions, and animations that flow seamlessly across the video.
In CapCut for PC, keyframes give you complete control over the timeline, allowing you to make precise edits that result in professional-looking videos. Whether you’re animating a text box, moving an object across the screen, or adjusting the volume of your audio, keyframes are an essential tool in the video editing process.
How to Add Keyframes in CapCut for PC
Now that you understand what keyframes are and their importance, let’s walk through the step-by-step process of adding them in CapCut for PC.
Step 1: Open CapCut and Import Your Media
First, you need to open CapCut and import the media files you want to edit. If you don’t have the program installed yet, you can download it from the official CapCut website. Once you’ve opened the program:
- Click on New Project to start a fresh project.
- Import your video, image, or audio files by clicking the Import button and selecting your media from your computer.
- Drag the media files onto the timeline to begin editing.
Step 2: Select the Clip You Want to Add Keyframes To
In this step, you need to select the clip or layer where you want to add keyframes. Keyframes can be applied to video clips, images, audio tracks, or text elements within CapCut.
- Click on the clip in the timeline that you want to add keyframes to.
- The clip will become highlighted, and the editing options will appear above the timeline.
Step 3: Enable Keyframe Editing
To add keyframes, you must first enable the keyframe editing mode. Here’s how to do it:
- Look for the Keyframe button on the toolbar above the timeline.
- Click on the Keyframe button to activate keyframe editing.
- Once activated, you will see a small diamond-shaped icon on the video clip, which represents the position of each keyframe.
Step 4: Add Your First Keyframe
Now that keyframe editing is enabled, it’s time to add your first keyframe:
- Position the playhead (the vertical line that moves as the video plays) at the point where you want to set your first keyframe.
- Make adjustments to the properties of your clip, such as position, scale, or opacity. For example, you might move an object across the screen or adjust the size of a text box.
- Click the diamond icon on the timeline to add a keyframe at the current position of the playhead.
- The keyframe will be added to the timeline, and any changes made to the clip at that position will be recorded.
Step 5: Add More Keyframes to Create Motion
To create smooth motion or animation, you’ll need to add more keyframes:
- Move the playhead to another point in the timeline where you want to apply another change.
- Adjust the properties of the clip (such as moving it, resizing it, or changing its opacity).
- Click the diamond icon again to add another keyframe.
- Repeat this process at different points in the timeline, and CapCut will automatically create smooth transitions between the keyframes.
Step 6: Preview and Fine-Tune Your Animation
Once you’ve added your keyframes, you can preview the animation or effect by pressing the Play button. If you notice any glitches or rough transitions, you can adjust the timing between keyframes or tweak the properties of the clip to create a smoother flow.
If necessary, you can drag the keyframes left or right to adjust their timing, or you can delete a keyframe by selecting it and pressing Delete.
Tips for Working with Keyframes in CapCut
While adding keyframes is relatively straightforward, mastering them can make a huge difference in the quality of your video edits. Here are some helpful tips for getting the most out of keyframes in CapCut:
- Use easing for smoother animations: CapCut allows you to add easing to keyframe animations, which helps create more natural, fluid movements. Apply easing to your keyframes to make transitions feel more realistic.
- Combine multiple effects: You can combine different effects, such as opacity and scale changes, to create complex animations. Try layering effects to make your videos more dynamic.
- Use keyframes for text animations: Keyframes are also great for animating text in CapCut. You can animate text position, size, and opacity to make titles and captions more engaging.
- Preview often: Keyframes can take some time to perfect, so it’s essential to preview your work frequently to ensure smooth transitions and effects.
Troubleshooting Keyframe Issues in CapCut
While CapCut is generally intuitive to use, you may encounter a few issues when working with keyframes. Here are some common problems and how to solve them:
- Keyframes not appearing: If your keyframes are not showing up on the timeline, ensure that you’ve enabled the keyframe editor and added keyframes correctly. Sometimes, restarting the program can also resolve display issues.
- Keyframe transitions are too abrupt: This often happens if the timing between two keyframes is too short. To fix this, extend the gap between the keyframes or add easing to smooth out the transition.
- Can’t move keyframes: If you’re having trouble dragging keyframes, try zooming in on the timeline to get a more precise view. This will make it easier to adjust the keyframe positions accurately.
- Slow performance: If your video starts to lag or perform poorly while editing keyframes, consider reducing the video quality temporarily or clearing up system resources by closing unnecessary programs.
Conclusion: Mastering Keyframes for Professional Video Edits
Adding keyframes in CapCut for PC is a powerful way to elevate your video editing skills. By following the step-by-step process outlined above and experimenting with different effects, you can create professional-quality animations, transitions, and visual effects. Whether you’re editing a short video for social media or crafting a complex project, keyframes are a versatile tool that will give you full creative control.
Remember to preview your work frequently and make use of CapCut’s built-in features like easing to perfect your animations. If you run into any issues, the troubleshooting tips provided should help you resolve common keyframe-related problems.
For more advanced video editing tutorials, check out our other guides on CapCut editing techniques here.
Start experimenting with keyframes today and unlock the full potential of CapCut’s editing features!
This article is in the category Tips & Tricks and created by EditStudioPro Team