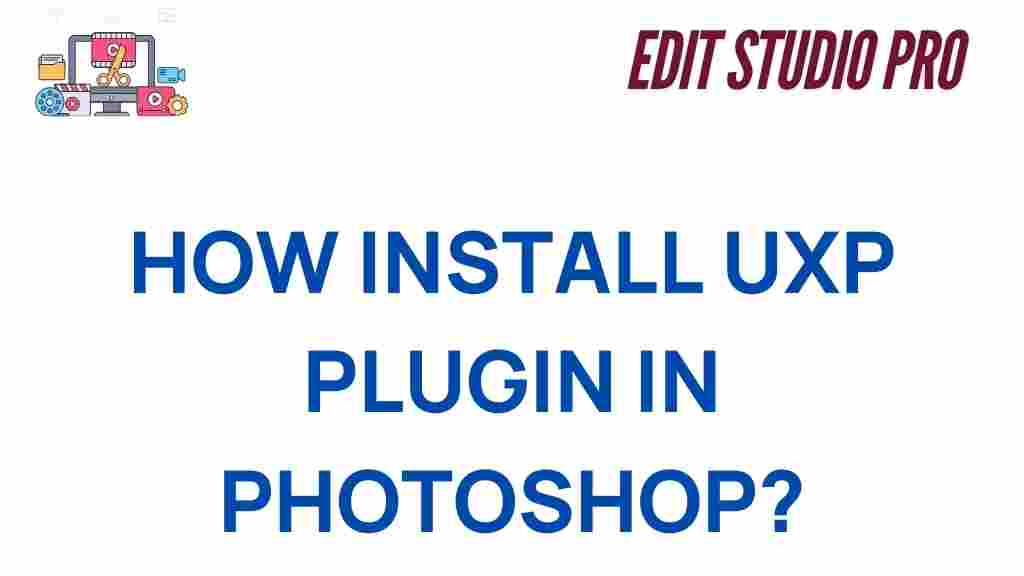UXP Plugins: What Are They and How Can They Boost Your Photoshop Workflow?
Photoshop is an industry-standard tool for creatives, from photographers to graphic designers, and it continues to evolve with each new version. One of the most exciting features to emerge in recent years is the ability to integrate UXP (Unified Extensibility Platform) plugins. These plugins extend the functionality of Photoshop, adding new tools, features, and automations that can greatly enhance your productivity and creativity.
In this article, we’ll guide you through the process of installing UXP plugins in Photoshop, explore their benefits, and provide troubleshooting tips to ensure a smooth experience. Whether you’re a seasoned Photoshop user or a beginner looking to unlock new possibilities, this guide will help you take full advantage of UXP plugins.
What Are UXP Plugins and How Do They Work in Photoshop?
UXP plugins are a new type of extension for Photoshop that allows developers to create advanced tools and features that integrate seamlessly with the software. Unlike older plugin frameworks, UXP is built on modern web technologies, which means it offers a more efficient and flexible way to expand Photoshop’s capabilities.
These plugins leverage JavaScript, HTML, and CSS to create powerful extensions that can run within Photoshop’s interface. UXP plugins offer enhanced performance, better security, and a consistent experience across different Adobe Creative Cloud applications.
Why Use UXP Plugins in Photoshop?
There are several reasons why UXP plugins are becoming increasingly popular among Photoshop users:
- Improved Workflow: UXP plugins automate repetitive tasks, saving time and allowing you to focus more on the creative aspects of your work.
- Enhanced Functionality: They introduce new features that Photoshop doesn’t natively offer, from advanced image editing tools to innovative effects.
- Customization: UXP plugins allow you to tailor Photoshop’s interface to your specific needs, giving you access to custom tools and panels that boost productivity.
- Cross-Platform Compatibility: Many UXP plugins work seamlessly across both macOS and Windows, ensuring a consistent experience regardless of your operating system.
How to Install UXP Plugins in Photoshop: A Step-by-Step Guide
Installing UXP plugins in Photoshop is a straightforward process, but it’s important to follow the correct steps to ensure everything works properly. Below is a detailed, step-by-step guide to help you install UXP plugins with ease.
Step 1: Install the Adobe Creative Cloud App
Before you can begin installing UXP plugins, you need to make sure you have the Adobe Creative Cloud app installed on your computer. The Creative Cloud app is essential for managing your Adobe products and plugins.
- If you haven’t already, download and install the Adobe Creative Cloud app from the official Adobe website.
- Sign in using your Adobe ID to gain access to your Creative Cloud subscription and installed apps, including Photoshop.
Step 2: Open Photoshop and Access the Plugin Panel
Once you’ve installed the Creative Cloud app, open Photoshop to begin the process of adding UXP plugins. To access the plugin panel, follow these steps:
- Open Photoshop and go to the Plugins menu at the top of the screen.
- Select Browse Plugins from the dropdown. This will open the Plugin Marketplace where you can discover a variety of UXP plugins.
Step 3: Browse and Choose UXP Plugins
The Plugin Marketplace offers a wide selection of UXP plugins, both free and paid. You can browse by category or use the search bar to find specific plugins. Some popular categories include:
- Photo Editing – Plugins that enhance color grading, retouching, and other photo manipulation tasks.
- Design Tools – Plugins that provide additional graphic design features, such as creating mockups or generating complex shapes.
- Automation – Plugins that automate tasks like batch processing and exporting.
Step 4: Install Your Selected Plugin
Once you’ve found the plugin you want to install, follow these steps:
- Click on the plugin to view more details.
- If it’s a paid plugin, click the Buy Now button. For free plugins, simply click Install.
- Once installed, you may need to restart Photoshop to enable the new plugin.
Step 5: Activate and Use the Plugin
After installation, you can activate the plugin from the Plugins menu. Each plugin typically comes with a panel or toolbar that integrates directly into Photoshop’s interface. The exact method of using each plugin may vary, so be sure to refer to the plugin’s user manual or documentation for specific instructions.
Troubleshooting UXP Plugin Installation Issues
While installing UXP plugins in Photoshop is generally a smooth process, you may encounter some issues along the way. Below are common problems and their solutions:
Plugin Not Appearing in Photoshop
If the plugin doesn’t appear after installation, try the following:
- Restart Photoshop and check again.
- Ensure that the plugin is compatible with your version of Photoshop and that Photoshop is updated to the latest version.
- If the issue persists, uninstall and reinstall the plugin via the Creative Cloud app.
Plugin Crashes or Freezes Photoshop
If your plugin causes Photoshop to crash or freeze, try the following steps:
- Check for any updates to the plugin from the Creative Cloud app.
- Ensure your system meets the plugin’s minimum requirements, especially for more complex tools.
- If the issue continues, contact the plugin’s developer for support or look for alternative plugins with similar functionality.
Plugin Not Working After Photoshop Update
Sometimes, after a Photoshop update, UXP plugins may stop working. In this case:
- Check if the plugin needs an update to remain compatible with the latest Photoshop version.
- If there’s no update available, consider reaching out to the plugin developer for guidance.
Tips for Making the Most Out of UXP Plugins
Once you’ve successfully installed UXP plugins in Photoshop, here are a few tips to ensure you get the most out of them:
- Keep Your Plugins Updated: Regularly check for updates to ensure you’re using the latest features and bug fixes.
- Use Multiple Plugins Together: Many UXP plugins can complement each other, so experiment with combining different tools for enhanced functionality.
- Explore Tutorials: Many plugin developers offer tutorials or guides. Make use of these resources to master each plugin’s full potential.
- Organize Your Plugins: If you use multiple plugins, consider organizing them into folders within the plugin panel to keep everything easy to find.
Conclusion: Embrace the Power of UXP Plugins in Photoshop
UXP plugins offer a tremendous opportunity for Photoshop users to expand their creative toolkit and streamline their workflows. By following the installation process outlined in this article, you can easily integrate new tools and features into Photoshop, improving your efficiency and unleashing your creative potential.
Whether you’re looking to automate repetitive tasks, add unique effects, or simply customize your workspace, UXP plugins provide the flexibility you need. So, dive into the Plugin Marketplace today and start exploring the wide variety of UXP plugins available for Photoshop. With the right plugins, you’ll take your Photoshop experience to the next level!
If you’re looking for more tutorials on enhancing your Photoshop skills, be sure to check out our other Photoshop guides.
For further information on UXP and plugin development, you can visit Adobe’s official UXP development page.
This article is in the category Tips & Tricks and created by EditStudioPro Team