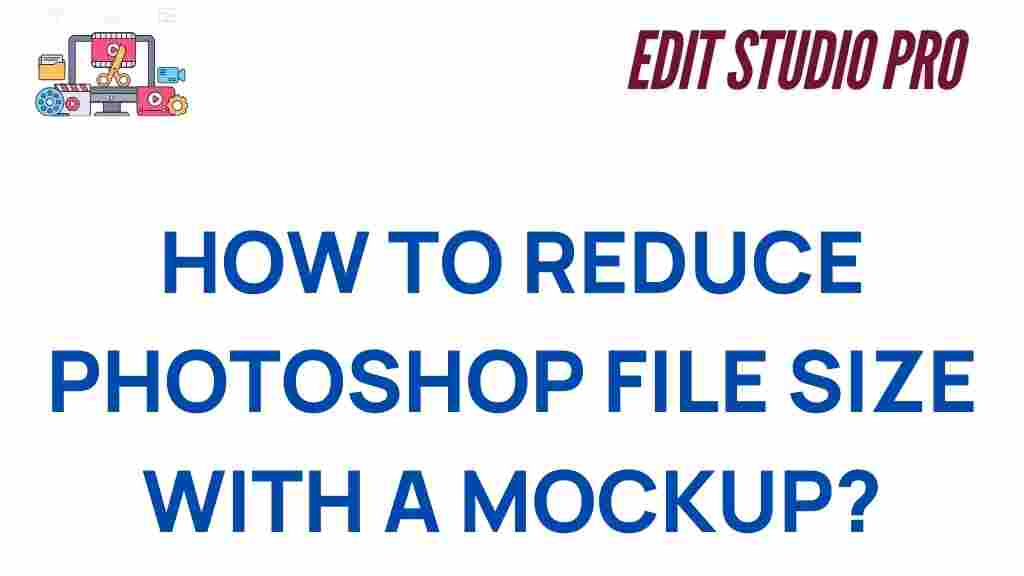Mastering Photoshop: How to Reduce File Size with Mockups
Photoshop is an incredibly powerful tool for creating and editing images, but with great power comes large file sizes. Whether you’re designing a website, a logo, or a product mockup, large Photoshop files can slow down your workflow and make sharing your designs more difficult. Fortunately, there are several effective methods to reduce file size in Photoshop without compromising quality. In this guide, we’ll focus on how to reduce file size specifically when working with mockups, a common scenario for designers and developers alike.
Why Photoshop File Sizes Become Large
Before we dive into specific techniques, it’s important to understand why Photoshop files tend to become large. Photoshop files (PSD) store a vast amount of data, including:
- High-resolution images
- Multiple layers
- Effects like shadows, gradients, and blending modes
- Embedded images and fonts
- Smart Objects and Vector Layers
All of these elements contribute to the overall file size. When working with mockups, you may add several layers, high-resolution images, and complex effects, all of which increase the size of your Photoshop file. Fortunately, with the right approach, you can significantly reduce this file size while maintaining visual integrity.
How to Reduce File Size in Photoshop
There are several techniques you can use to reduce file size in Photoshop without losing quality. Let’s walk through some of the most effective methods, step by step:
1. Flatten Layers and Reduce Layer Complexity
One of the main culprits behind large Photoshop files is the use of multiple layers. Each additional layer can increase the file size, especially if it contains high-resolution images, smart objects, or complex effects. Flattening the layers is a simple and effective way to reduce file size.
Here’s how to flatten layers:
- Open your PSD file in Photoshop.
- Go to the top menu and click on Layer.
- Select Flatten Image from the dropdown.
While this will combine all layers into a single one, be sure to save a copy of your original file in case you need to make adjustments later.
2. Use “Save for Web” Option
Photoshop’s “Save for Web” feature is specifically designed to optimize images for online use by reducing file size without sacrificing image quality too much. This tool is particularly useful when working with mockups that will be used in digital platforms.
To save an image for the web:
- Click on File in the top menu.
- Select Export and then Save for Web (Legacy).
- In the dialog box, select a file format (JPG, PNG, or GIF).
- Adjust the quality slider until you achieve a good balance between file size and image quality.
- Click Save once you’re satisfied with the result.
For mockups, you’ll want to choose a file format that supports transparency (like PNG) or the best compression (like JPEG), depending on the nature of your design.
3. Compress Smart Objects and Rasterize Layers
Smart Objects allow you to scale and manipulate layers without losing quality, but they can add significant size to your Photoshop file. Rasterizing smart objects can help reduce file size, but be aware that it eliminates the ability to edit those objects non-destructively.
To rasterize a smart object:
- Right-click on the Smart Object layer in the Layers panel.
- Select Rasterize Layer.
While this will reduce file size, it also makes the object harder to edit later, so proceed with caution and always keep a backup of your original file.
4. Optimize the Resolution of Your Mockup
Another key factor in reducing file size is the resolution of the images you’re working with. While you may start with high-resolution images for print purposes, for web or digital mockups, you can often work with a lower resolution without sacrificing quality.
Here’s how to change the resolution of your Photoshop file:
- Go to Image in the top menu.
- Select Image Size.
- In the dialog box, reduce the resolution to a lower value, such as 72 DPI for web use.
- Click OK to apply the changes.
Reducing the resolution can make a significant impact on file size, especially when working with mockups that don’t require high DPI for digital display.
5. Remove Unnecessary Embedded Images and Fonts
Photoshop allows you to embed images and fonts directly into your PSD files, which can dramatically increase the file size. If you don’t need certain fonts or images embedded in your file, removing them can help reduce size.
To remove embedded items:
- Go to Edit and select Presets.
- Click on Manage Presets and check which ones are unnecessary.
- Remove any fonts or images you no longer need.
Additionally, if you’re using external links for images or fonts, ensure they are linked properly rather than embedded in the file to keep the overall size smaller.
6. Use File Compression Tools
If your PSD file is still too large, consider using external file compression tools to reduce its size further. Tools like iLoveIMG or TinyPNG are effective for compressing image files without sacrificing much quality.
Simply upload your PSD or PNG/JPG files, and the tools will automatically compress them for you. Once compressed, you can download the smaller files and use them in your projects.
Troubleshooting Tips for Reducing Photoshop File Size
Even after applying the above techniques, you might encounter issues that prevent your file size from shrinking as expected. Here are some troubleshooting tips to help you:
- Check for hidden layers: Photoshop may contain hidden or unused layers that are still contributing to the file size. Make sure to delete any unused layers.
- Reduce the number of adjustment layers: These layers can take up significant space, so try merging them or using fewer adjustment layers where possible.
- Consider using vector shapes: Vector layers are much smaller in file size than rasterized layers, so use vector shapes for elements that don’t require pixel-based edits.
- Optimize your image formats: Always choose the most appropriate image format for your final output. PNG is great for transparency, while JPEG works well for high-quality images with less complexity.
Conclusion: Efficiently Managing Photoshop File Sizes
Reducing Photoshop file size is essential for ensuring that your designs are easy to share, load quickly, and are more manageable during the editing process. By following the techniques outlined in this article—flattening layers, using the “Save for Web” tool, rasterizing layers, optimizing resolution, removing unnecessary embedded images, and utilizing compression tools—you can keep your Photoshop files in check without sacrificing quality.
Remember, every project is unique, so experiment with these techniques to find the best balance between quality and file size. With these tips, you’ll be able to master Photoshop’s file management and improve your overall workflow.
If you’d like to learn more about Photoshop tips and tricks, check out our other guides on optimizing your workflow with Photoshop here.
This article is in the category Tips & Tricks and created by EditStudioPro Team