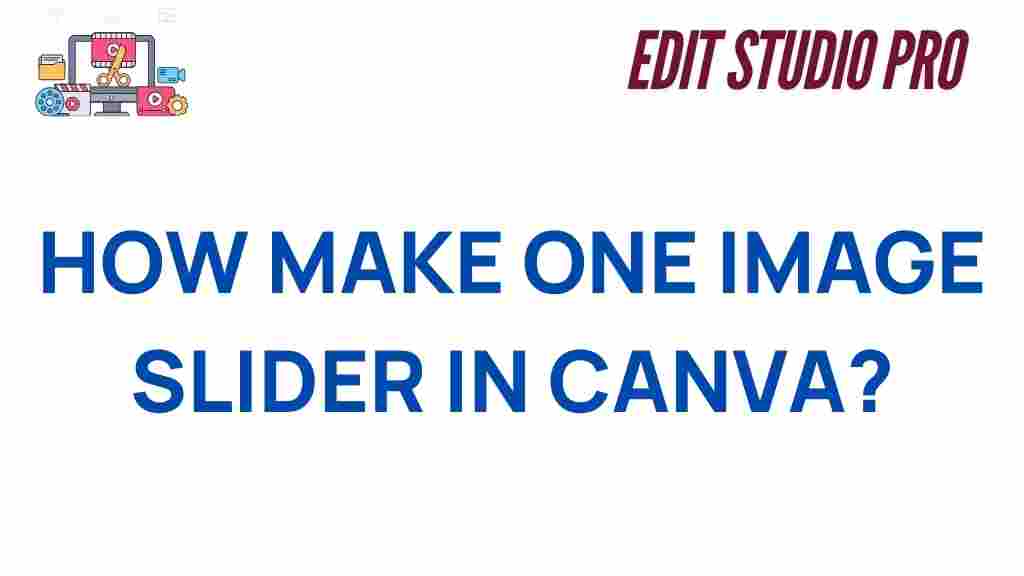Mastering Image Sliders: A Step-by-Step Guide in Canva
In today’s digital age, visual content is essential for capturing attention. One effective way to showcase multiple images on your website or social media is by using an image slider. Image sliders allow you to display a collection of images in an engaging and dynamic format, which keeps your audience interested and enhances user experience.
If you’re looking to create an image slider but don’t have advanced design skills, Canva is the perfect tool to help you achieve a professional-looking result. Canva’s user-friendly interface and powerful design features make it easy to build image sliders that can boost your website’s aesthetic appeal and functionality.
What Is an Image Slider?
An image slider is a design element that allows images to be displayed in a sequence, often with navigation buttons or automatic transitions. It can be used on various platforms, including websites, presentations, and social media posts. These sliders offer a convenient way to showcase multiple visuals in a small space, without overwhelming the viewer with too much information at once.
Why Use an Image Slider?
There are several reasons why an image slider is a popular choice for designers and website owners:
- Space-saving: Image sliders allow you to show multiple images in the same space without cluttering your page.
- Engaging: Sliders grab attention and encourage users to interact with your content.
- Highlight key content: An image slider can be used to highlight important messages, such as promotions, product features, or services.
- Versatility: Image sliders can be used in a wide variety of settings, including hero sections, galleries, and portfolios.
Step-by-Step Guide to Creating an Image Slider in Canva
Now that you understand the benefits of using an image slider, let’s dive into the process of creating one in Canva. Follow this simple, step-by-step guide to master the art of building your own slider.
Step 1: Open Canva and Select a Template
To get started, head to Canva and log in to your account. If you don’t have an account, sign up for free. Once you’re logged in, search for a template that suits your project. You can search for “image slider” in the template search bar or simply choose a blank design and customize it from scratch.
Step 2: Choose the Dimensions for Your Image Slider
Canva allows you to customize the dimensions of your design to fit your needs. For most website sliders, a common size is 1200px by 600px, but this can vary depending on the platform you’re designing for. To adjust the dimensions:
- Click on the “Resize” button located in the top left corner of the screen.
- Enter the dimensions you want (for example, 1200px x 600px) and click “Resize.”
Step 3: Add Your Images
Once you’ve set the size of your image slider, it’s time to add images. Canva has a vast library of stock photos, or you can upload your own images by clicking on the “Uploads” tab. To add images:
- Click on the “Uploads” button from the left menu.
- Drag and drop your images into the design or use the “Upload files” button.
- Position each image on your canvas. You can resize and crop them as needed to create a uniform look.
Step 4: Create Multiple Slides
Each image in your slider will be placed on its own page within Canva. To create a new slide:
- Click on the “Add a page” button below your design.
- Drag and drop another image onto the new page or use the “Elements” tab to add graphics, text, and other features.
Repeat this process for each slide you want to add to your image slider. Ensure each image or graphic is aligned and looks cohesive across all slides.
Step 5: Add Text and Graphics
To make your image slider even more engaging, consider adding text overlays or graphics to each slide. Canva offers a wide range of fonts, icons, and shapes that you can use. Here’s how to do it:
- Select the “Text” tab from the left menu.
- Choose a text style and drag it onto your slide.
- Type in your message or description and adjust the font size, color, and position.
- For graphics, click on “Elements” and search for icons, lines, or shapes to enhance your design.
Step 6: Add Animation Effects (Optional)
Canva allows you to add animations to your images, which can make your image slider more dynamic. To animate your slides:
- Select the slide you want to animate.
- Click on the “Animate” button in the top menu.
- Choose from various animation styles, such as fade, slide, or zoom, and apply the effect to your image.
By adding subtle animations, you can enhance the visual appeal of your image slider without making it too distracting.
Step 7: Export Your Image Slider
Once you’re happy with your design, it’s time to export your image slider:
- Click on the “Download” button in the top right corner of the screen.
- Choose the file type (such as PNG or JPG) and click “Download.”
If you’re using your image slider for a website, you might want to download it as a GIF or video file to maintain the sliding effect. You can do this by selecting “Video” or “GIF” under the download options.
Troubleshooting Tips for Image Sliders in Canva
While Canva is an intuitive platform, you may encounter some challenges when creating your image slider. Here are a few common issues and how to solve them:
- Images not fitting the design: Ensure that your images are properly cropped and resized to fit the dimensions of the slider. Use Canva’s grid and alignment tools to make sure everything looks neat.
- Text visibility issues: If your text is hard to read against a background, try adding a semi-transparent overlay or change the text color to something more contrasting.
- Slideshow not animating: If the animation isn’t working as expected, double-check that you’ve selected the correct animation settings and that your download format supports animations (GIF or video).
- Slow loading time: If your image slider is too large, it might affect website performance. Compress your images before uploading them to Canva or consider using fewer high-resolution images.
Conclusion: Enhance Your Design with an Image Slider
Creating an image slider in Canva is a straightforward and enjoyable process. With just a few simple steps, you can design an eye-catching slider that can improve the visual appeal and functionality of your website or presentation. Whether you’re showcasing products, displaying portfolios, or highlighting key messages, an image slider is a versatile tool that can engage your audience effectively.
Remember to experiment with different animations, text overlays, and graphics to make your design stand out. If you want to learn more about Canva’s advanced features, check out their tutorials and resources.
By following this guide, you can confidently create beautiful image sliders that enhance your website and keep your users engaged.
This article is in the category Tips & Tricks and created by EditStudioPro Team