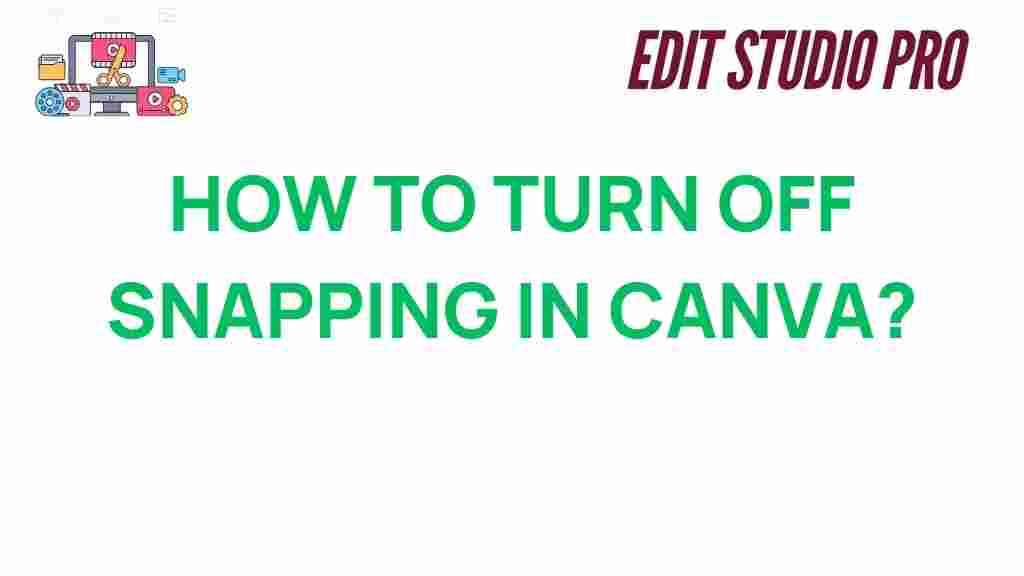Canva: How to Turn Off Snapping for Precision in Your Designs
When creating designs in Canva, you might find that the grid snapping feature can sometimes interfere with the precision you’re aiming for. Snapping helps objects align to each other or the grid, but in some cases, turning it off gives you greater flexibility and control. If you’re looking to enhance your design skills in Canva and need a more precise layout, this guide will walk you through how to turn off snapping and offer tips to make your designs as accurate as possible.
Why Precision Matters in Canva
Whether you’re designing graphics for social media, presentations, or print materials, precision is key. Small misalignments can make your designs look unprofessional, whereas accurate positioning ensures a clean, polished result. Snapping in Canva helps to automatically align elements to other objects or the canvas grid, but this feature may not always suit your needs. By disabling snapping, you can position objects freely and with fine-tuned accuracy.
How to Turn Off Snapping in Canva
Follow these easy steps to disable snapping in Canva:
- Open Your Design: Log into your Canva account and open the design you wish to work on.
- Go to the Editor Settings: On the top menu bar, click on the “File” option.
- Disable Snap to Grid and Guides: In the dropdown menu, uncheck the options labeled “Snap to grid” and “Snap to guides.” This will turn off both snapping features.
- Check Your Work Area: After turning off snapping, move some elements around the design. You should now have more control over positioning without any automatic alignment helping you. This ensures greater flexibility in placing objects exactly where you want them.
Now that you know how to disable snapping, let’s explore some more advanced tips to enhance your design process in Canva.
Advanced Tips for Precision in Canva
- Use the Position Tool: Canva has a built-in positioning tool that allows you to manually place elements where you need them. Select the object, and use the “Position” button in the top toolbar to align the element horizontally or vertically.
- Utilize Keyboard Shortcuts: For fine-tuned adjustments, use the arrow keys on your keyboard to nudge elements by small increments. Holding down the “Shift” key while using the arrow keys will move elements in larger increments.
- Zoom In for Greater Accuracy: When working on intricate details, zoom in on the canvas to give yourself a clearer view of the alignment. This helps you position smaller elements more precisely.
- Use Rulers and Guides: Even if you’ve turned off snapping, you can still use Canva’s rulers and guides for visual reference. Simply enable them from the “View” menu.
Troubleshooting Tips for Canva’s Snapping Feature
Sometimes, you may experience issues with snapping in Canva even after you’ve disabled it. If you’re still noticing unwanted alignment or other issues, try the following troubleshooting steps:
- Refresh Your Browser: Sometimes a simple page refresh can resolve any lingering snapping issues. Reload the Canva editor and check if the settings have applied properly.
- Clear Your Browser Cache: Old data in your browser can interfere with Canva’s features. Try clearing your cache and reloading the page to ensure that everything is functioning correctly.
- Check for Updates: Ensure that your browser is up to date. Canva works best with the latest versions of browsers like Google Chrome or Mozilla Firefox.
- Log Out and Back In: If the problem persists, logging out and logging back into your Canva account can help reset any issues related to settings or performance.
Why You Might Want to Turn Off Snapping in Canva
While snapping can be incredibly useful for certain projects, there are several reasons why you might want to turn it off:
- Creative Freedom: Disabling snapping gives you more creative freedom when placing objects, allowing you to position them freely and achieve unique compositions.
- Precise Placement: If you need elements to be placed at very specific coordinates or distances from one another, turning off snapping ensures there’s no automatic alignment that could interfere with your layout.
- Complex Layouts: For more complex designs, such as those with overlapping elements or intricate patterns, turning off snapping can prevent objects from being forced into unwanted alignments.
Internal Link
For further guidance on creating visually appealing designs with Canva, check out our article on Mastering Typography in Canva, where we dive deep into font choices, spacing, and more.
External Link
For additional support and troubleshooting, visit the official Canva Help Center to explore tutorials, guides, and FAQs related to the platform.
Conclusion
Turning off snapping in Canva can significantly improve your design precision, especially for intricate and custom layouts. By following the steps outlined in this guide, you’ll gain greater control over your creative process and be able to design with confidence. Whether you’re fine-tuning an alignment or experimenting with freeform positioning, disabling the snapping feature allows you to achieve the exact design you envision. Don’t forget to use additional tools like guides, rulers, and keyboard shortcuts to further refine your work in Canva.
With the right balance of flexibility and control, you’ll be able to master Canva’s design capabilities and create stunning, precise designs that truly stand out.
This article is in the category Tips & Tricks and created by EditStudioPro Team