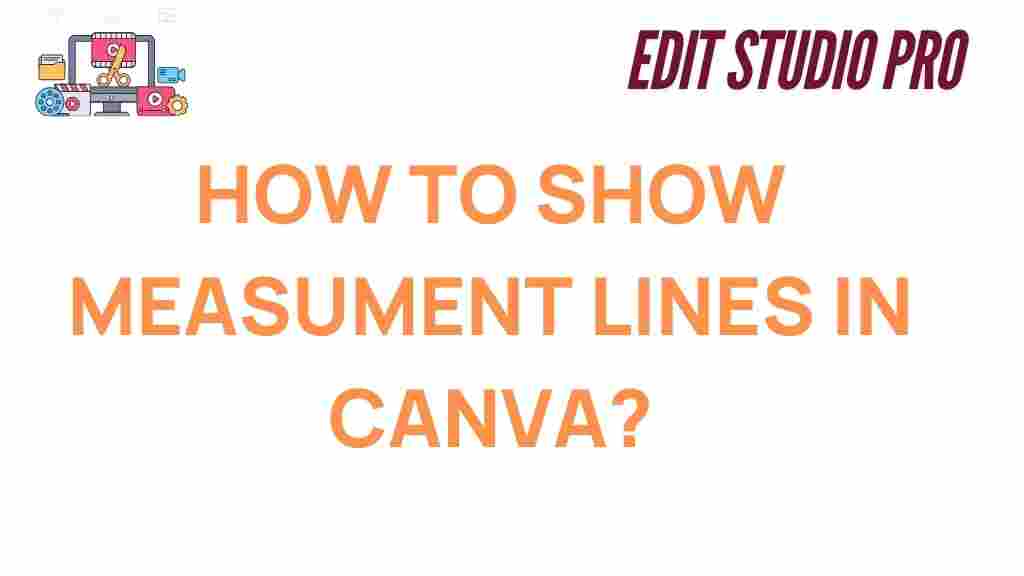Canva: Unlocking Precision with Measurement Lines
Canva is a powerful graphic design tool used by both professionals and beginners alike. It allows users to create stunning visuals for a variety of purposes, from social media posts to presentations. One of the challenges many designers face when using Canva is maintaining precision, especially when aligning elements or ensuring consistent spacing. Luckily, Canva has a built-in feature to help with this—measurement lines. These measurement lines provide a visual reference to ensure your design elements are positioned accurately, helping you achieve that perfect balance. In this guide, we’ll explore how to show measurement lines in Canva and use them to elevate your design game.
Why Measurement Lines Matter in Canva
Measurement lines (also known as rulers or guides) are essential for creating well-aligned, proportionate, and aesthetically pleasing designs. Whether you’re working on a logo, a flyer, or a website banner, precise placement of text, images, and other elements can make or break the design. Using measurement lines allows you to:
- Achieve accurate alignment of text, images, and other elements.
- Ensure consistent spacing between objects in your design.
- Enhance your design’s professional appeal by making it visually balanced.
- Save time by avoiding the need for manual adjustments.
Now that we understand the importance of measurement lines, let’s dive into the step-by-step process of enabling and using them in Canva.
How to Show Measurement Lines in Canva
Showing measurement lines in Canva is straightforward, but it requires a few simple steps. Here’s how to do it:
Step 1: Open Your Design in Canva
The first step is to open Canva and load the design you want to work on. Whether you are starting a new project or continuing with an existing one, ensure that your design workspace is ready for editing.
Step 2: Enable the Ruler Feature
In order to view measurement lines, you need to enable the ruler feature in Canva. Here’s how:
- Click on the File menu located at the top left corner of the Canva editor.
- From the dropdown menu, select Show rulers.
Once you enable the rulers, horizontal and vertical measurement lines will appear around the edges of your design workspace. These rulers will help you see the exact positioning of elements within the canvas.
Step 3: Add and Adjust Guides (Measurement Lines)
After enabling the rulers, you can add measurement lines or guides to your design. Guides help you align objects in your design accurately. Follow these steps:
- Click on the ruler (either the horizontal or vertical ruler) and drag the line onto your design.
- Release the mouse button to place the guide where you want it.
- To move the guide, simply click and drag it to another location.
- You can add multiple guides by dragging from both the horizontal and vertical rulers.
These guides will help you snap elements into place when you move them, ensuring they align with precision.
Step 4: Lock Your Guides for Stability
Once you’ve placed your guides in the desired positions, you can lock them to prevent accidental movement. This is especially helpful if you are working on complex designs and want to keep everything in place. Here’s how:
- Right-click on a guide.
- Select Lock from the context menu.
Now, your guides are locked in place and won’t move unless you manually unlock them later. This feature is essential for maintaining consistency throughout your design process.
Step 5: Adjust Measurement Lines and Zoom In for Precision
Canva allows you to adjust the measurement lines’ units to suit your design’s needs. To do this, follow these steps:
- Click on the File menu again.
- From the dropdown, select Preferences.
- In the preferences section, adjust the measurement units (inches, pixels, or millimeters) according to your preference.
Additionally, if you need more precision, you can zoom in on your design. The closer you zoom, the more detailed and accurate your guides and measurement lines will become. This is particularly useful when working on intricate designs that require fine-tuned adjustments.
Troubleshooting: Common Issues with Measurement Lines in Canva
While Canva’s measurement lines are generally easy to use, users may encounter a few common issues. Below are some troubleshooting tips to help you resolve these problems quickly:
1. Measurement Lines Aren’t Showing
If your measurement lines aren’t appearing, check the following:
- Ensure that you have enabled the ruler feature by clicking File > Show rulers.
- Verify that you’re not in a very small or very large zoom level. Sometimes, guides might not appear at extreme zoom levels.
- If you’re working on a smaller screen, it’s possible that the guides might be hidden. Try maximizing your browser window.
2. Guides Are Moving When I Don’t Want Them To
If your guides keep moving around, it’s likely because they’re not locked. To avoid this, make sure you’ve locked your guides by right-clicking and selecting Lock from the context menu.
3. Measurement Lines Aren’t Snapping Objects Into Place
If objects aren’t snapping into your measurement lines, you may need to enable snapping. To do this:
- Click on the File menu and select Snapping.
- Ensure that Snap to guides is turned on.
Once snapping is enabled, Canva will automatically align your elements with the guides as you move them around the canvas.
4. Guides Are Too Thin to See
If the guides are too faint, try adjusting the zoom level or using a darker background color for better visibility. Canva’s guides can sometimes be difficult to see, especially on lighter backgrounds.
5. I Can’t Adjust Measurement Units
Make sure you’re using the latest version of Canva, as measurement unit adjustments were introduced in recent updates. If you don’t see the option to change units, check for any available updates or reach out to Canva support.
Maximizing the Power of Canva’s Measurement Lines
While measurement lines are a fantastic tool for precision, combining them with other Canva features can further enhance your design workflow. Here are some tips for getting the most out of measurement lines:
- Use Grids: Canva’s grid feature can also help with alignment. To enable grids, go to File > Show grid. Grids and measurement lines work together to provide even more precision.
- Combine with Layers: Layers allow you to organize different elements of your design. When working with guides, make sure elements are on the correct layers so they don’t overlap in unexpected ways.
- Utilize the Snap Tool: Canva’s snapping feature ensures that objects automatically align to the nearest guide or object. This feature, when combined with measurement lines, guarantees your elements will be perfectly aligned every time.
For further help on using Canva’s features, check out Canva’s official learning resources.
Conclusion: Achieve Design Perfection with Canva’s Measurement Lines
Measurement lines are an essential tool for anyone looking to create professional, precise designs in Canva. By enabling the ruler feature, adding guides, and using the snapping tool, you can ensure that your elements are perfectly aligned, balanced, and visually appealing. Whether you’re designing for print or web, these measurement lines will save you time and enhance the overall quality of your work.
If you encounter any issues with measurement lines or need further assistance, don’t hesitate to explore Canva’s support resources or check out helpful design tutorials on external websites like CreativeBloq’s Canva tutorial roundup.
With a little practice, Canva’s measurement lines will become an indispensable part of your design process. Unlock precision today and take your Canva creations to the next level!
This article is in the category Tips & Tricks and created by EditStudioPro Team