Unlocking the Secrets: How to Save a Canva Design as a Vector File

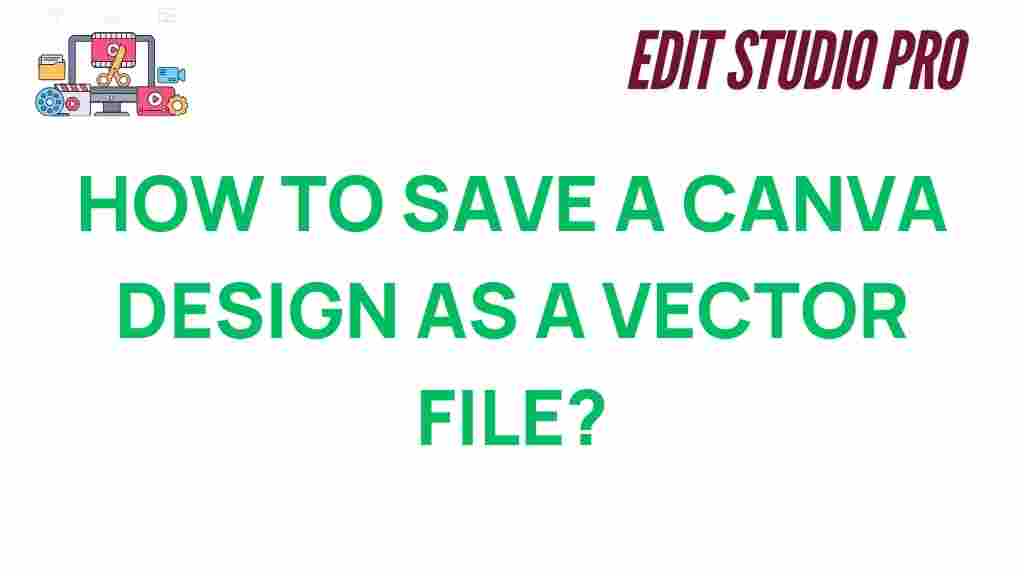
Canva: How to Save a Canva Design as a Vector File
If you’ve ever worked with Canva, you know how easy it is to create stunning designs. Whether you’re designing for social media, a logo, or marketing materials, Canva offers a wide range of tools and templates to help you bring your ideas to life. However, when it comes to exporting your design, especially if you need it in a scalable format, saving it as a vector file is essential. In this guide, we’ll walk you through the process of saving your Canva design as a vector file, troubleshoot common issues, and offer some tips to make your design workflow more efficient.
What is a Vector File and Why Should You Use It?
Before diving into the specifics of how to save a Canva design as a vector file, it’s important to understand what vector files are and why they’re beneficial.
- Scalability: Unlike raster images (such as PNG or JPG), vector files can be resized without losing quality. This makes them ideal for logos, illustrations, and any design that may need to be scaled up or down.
- Smaller File Size: Vector files are usually smaller than their raster counterparts, making them easier to store and share.
- Professional Use: If you’re working with printers or need a high-quality version of your design for merchandising or branding purposes, vector files like SVG are often required.
Now that you understand the benefits of vector files, let’s take a look at how you can save a Canva design as a vector file.
Step-by-Step Guide: How to Save a Canva Design as a Vector File
Canva is a powerful online tool, but it doesn’t natively support all types of vector exports like some more advanced design programs (e.g., Adobe Illustrator). However, you can still export your designs as SVG (Scalable Vector Graphics) files, which are widely accepted in both digital and print environments.
Step 1: Create Your Design
Start by designing your project in Canva. You can either use one of the pre-made templates or start from scratch. If your design includes text, icons, or other elements that need to remain sharp when resized, consider using Canva’s built-in vector elements. These are more likely to retain their quality when exported.
Step 2: Make Sure Your Design Uses Canva’s Vector Elements
To ensure that your design can be properly exported as a vector file, it’s important to use vector-based elements within Canva. Look for elements that don’t contain raster images (like JPGs or PNGs). Canva provides numerous vector icons, shapes, and illustrations that will work well in this context. You can identify these by their crisp, sharp edges and scalability.
Step 3: Export Your Design as an SVG File
Here’s the crucial step. Unfortunately, Canva does not offer a direct SVG export option in the free version, but it’s available in the Canva Pro version. If you have access to Canva Pro, follow these steps:
- Click on the Download button located at the top right corner of your Canva workspace.
- In the dropdown menu, select the SVG format from the list of available file types.
- Choose whether you want to download the entire design or only a specific page or element. If you’re working with a multi-page document, you can select specific pages to export.
- Click Download and Canva will generate the SVG file for you.
Step 4: Check Your SVG File
Once you’ve downloaded your design as an SVG, it’s a good idea to open it in a vector editing program (like Adobe Illustrator or Inkscape) to ensure that everything looks as it should. SVG files should retain their vector properties, meaning they should be fully scalable and editable. If something doesn’t look right, it may be due to a non-vector element in your design that doesn’t export as expected.
Troubleshooting: Common Issues When Saving Canva Designs as Vector Files
While Canva makes it easy to create beautiful designs, there can be a few challenges when exporting them as vector files. Here are some common issues you might encounter and how to fix them:
1. Canva Only Offers PNG or JPG Exports
If you’re using the free version of Canva, you may find that you don’t have the option to export your design as an SVG. This feature is exclusive to Canva Pro users. To access the SVG export feature, you’ll need to upgrade to a Canva Pro account.
2. Elements Are Pixelated or Not Showing Up Correctly
If your SVG file appears pixelated or contains elements that are not showing up correctly, it could be because you’ve used raster images (such as JPGs or PNGs) in your design. These elements will not export as clean vectors and may result in a less-than-ideal output. To avoid this, try replacing raster images with vector-based elements, which Canva offers in abundance.
3. Issues with Layers and Grouped Elements
Sometimes, grouped elements or multiple layers can cause issues when exporting a vector file. For example, text elements might not always export as text and instead become flattened images. To prevent this, make sure to check the layers and groupings in your design before exporting. Ungroup elements if necessary, and ensure that all text is set as editable text, rather than an image.
Alternative Method: Convert PNG to SVG Using Online Tools
If you’ve already created your design in Canva and exported it as a PNG or JPG file, don’t worry! There are free online tools available that can convert your raster image to an SVG file. Some popular online converters include:
Keep in mind that while these tools can convert raster files to vectors, the results might not always be perfect. The more complex your design, the more likely it is that you’ll need to clean up the file in a vector editor afterward.
Conclusion: Maximizing Your Canva Designs
While Canva offers a user-friendly platform for designing, saving your creations as vector files can be a bit tricky, especially if you’re using the free version of the tool. However, with a Canva Pro subscription, you can easily export your designs as SVG files for maximum scalability and quality. By following the steps outlined in this guide, you can ensure that your designs are saved in the best format for professional printing, high-quality digital use, or further editing.
Remember, always use vector elements within Canva for the best results and double-check your export file in a vector editor to make sure everything looks perfect. If you encounter any issues, troubleshoot by checking for raster elements or experimenting with online conversion tools. With these tips, you’ll be unlocking the full potential of your Canva designs!
For more tips and tricks on using Canva effectively, check out our Canva tutorials.
This article is in the category Tips & Tricks and created by EditStudioPro Team
Recent Posts
Mastering the Pen Tool: How to Effortlessly Copy Paths in Photoshop
Discover how to copy paths using the Pen Tool in Photoshop, enhancing your graphic design…
Mastering Text Color Change on CapCut: A Step-by-Step Guide
Discover how to change text color on CapCut and elevate your video editing with this…
Unlocking the Secrets: Can You Use Photoshop and a Flatbed Scanner for Negatives?
Discover how Photoshop and a flatbed scanner can transform your negatives into stunning digital images.
Mastering the Art of Redaction: How to Blur Sensitive Information in Photoshop
Discover how to blur redaction in Photoshop to protect sensitive information and enhance privacy in…
Unlocking the Secrets: How to Change Image Dimensions in Photoshop
Discover how to change image dimensions in Photoshop effortlessly. Master resizing techniques for your creative…
Can Photoshop Be the Secret Weapon for Animation Enthusiasts?
Discover how Photoshop can elevate your animation skills and unlock new creative possibilities in digital…