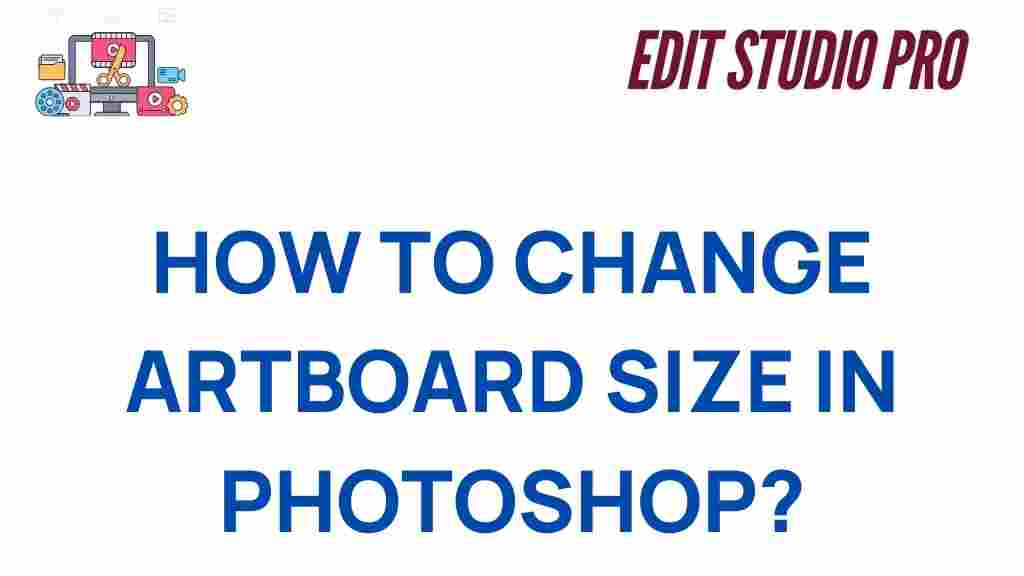Mastering Artboard Adjustments: How to Change Artboard Size in Photoshop
Whether you’re working on a website design, digital illustration, or a complex photo manipulation project, knowing how to change the artboard size in Photoshop is an essential skill. Artboards serve as your canvas in Photoshop, allowing you to design with precision and flexibility. In this article, we’ll guide you through the steps of changing the artboard size, troubleshooting common issues, and offer tips to ensure your designs fit perfectly on any canvas.
Understanding Artboards in Photoshop
Artboards in Photoshop allow users to work on multiple design elements within a single document while keeping them organized. Unlike traditional layers, artboards give you the flexibility to create separate, but cohesive, design elements within one Photoshop file. This is especially useful when working on UI/UX designs, multiple product mockups, or anything requiring multiple design variations.
Before we dive into how to change the artboard size, it’s important to understand the basic functionality of artboards in Photoshop. Photoshop offers two main ways to work with artboards: as individual canvases and as part of a larger document. Both methods allow you to control the size and orientation of each artboard to suit your design needs.
How to Change Artboard Size in Photoshop
Changing the artboard size in Photoshop is a simple process, but it requires careful steps to ensure your design elements remain intact. Follow these step-by-step instructions to adjust the artboard size:
Step 1: Open Your Photoshop Document
First, open the Photoshop document that contains the artboard you want to resize. If you’re starting a new design, create a new document and ensure you’ve selected the Artboard option from the “New Document” dialog box.
Step 2: Select the Artboard Tool
In Photoshop, the Artboard Tool is essential for working with artboards. To activate it, click the Artboard Tool in the toolbar or press the V key to access the Move Tool, and then click and hold to switch to the Artboard Tool.
Step 3: Adjust Artboard Size Using the Properties Panel
Once the Artboard Tool is active, select the artboard you want to resize. The selected artboard will be highlighted with a bounding box. With the artboard selected, go to the Properties panel on the right-hand side of the screen.
In the Properties panel, you will find options to change the artboard’s width and height. Simply enter the desired values for Width (W) and Height (H). You can either type the values manually or use the up and down arrows to adjust the size incrementally.
Step 4: Resize Using the Transform Controls
If you prefer a more visual approach, you can resize the artboard by using Photoshop’s Transform controls. With the Artboard Tool active, click on the artboard’s corner handles and drag them inward or outward to resize the canvas. Hold down the Shift key while dragging to maintain the artboard’s proportions.
Step 5: Adjust Layers and Objects Inside the Artboard
Resizing an artboard may cause some of your design elements to shift or appear out of place. After resizing, it’s important to double-check the positioning of your layers. You can use the Move Tool to reposition elements or the Free Transform command (Ctrl+T on Windows or Cmd+T on Mac) to adjust the size and position of layers within the new artboard dimensions.
Step 6: Save Your Document
Once you’ve resized the artboard and adjusted your design elements accordingly, save your document. To avoid overwriting your original file, consider using the “Save As” option to create a new version of your project. This allows you to preserve the original design while working on the resized artboard.
Troubleshooting Tips for Artboard Resizing in Photoshop
While changing the artboard size in Photoshop is straightforward, users may encounter some issues during the process. Below are a few common problems and their solutions:
- Artboard not resizing: If the artboard doesn’t resize after following the steps above, make sure you’re using the correct tool. Check that the Artboard Tool is active and not the Move Tool.
- Layers don’t scale with the artboard: If your layers aren’t resizing with the artboard, it’s likely because they are not grouped under the artboard. Ensure that the layers are nested inside the artboard in the Layers panel.
- Design elements get cut off: This can happen if you resize the artboard to smaller dimensions. After resizing, go back and adjust your layers to fit within the new canvas size.
- Text or images are distorted: If resizing your artboard causes text or images to appear stretched, check the scaling options in the Properties panel. You may need to adjust the resolution or use the Transform tool to scale these elements proportionally.
Why Resizing Artboards Is Important in Photoshop
Resizing artboards is not just about fitting your design into a predetermined size; it’s about flexibility and efficiency. By mastering artboard adjustments, you gain the following advantages:
- Design Flexibility: Resize your artboard to match any design project, whether it’s for web, print, or mobile screens.
- Improved Workflow: Working with multiple artboards within the same document saves time and keeps everything organized in one file.
- Precision: Resize artboards to exact measurements for better alignment with project specifications, whether you’re working on UI design, banners, or advertisements.
- Collaboration: Artboards provide a clear structure that is easy to share with clients or team members.
Conclusion
Learning how to change the artboard size in Photoshop is a valuable skill for designers of all levels. Whether you’re creating a website layout, a branding project, or a set of illustrations, being able to resize artboards to fit your project’s needs will make your design process smoother and more efficient. By following the steps outlined above, you’ll be able to adjust your artboards with ease and create designs that are both flexible and precise.
Don’t forget to check out more tutorials on working with Photoshop artboards and other design tips to further improve your skills. For more advanced Photoshop techniques, visit the official Adobe Photoshop page for additional resources and support.
If you’re interested in exploring different artboard design techniques, we recommend reading our guide on how to work with multiple artboards here to enhance your workflow.
Happy designing!
This article is in the category Tips & Tricks and created by EditStudioPro Team