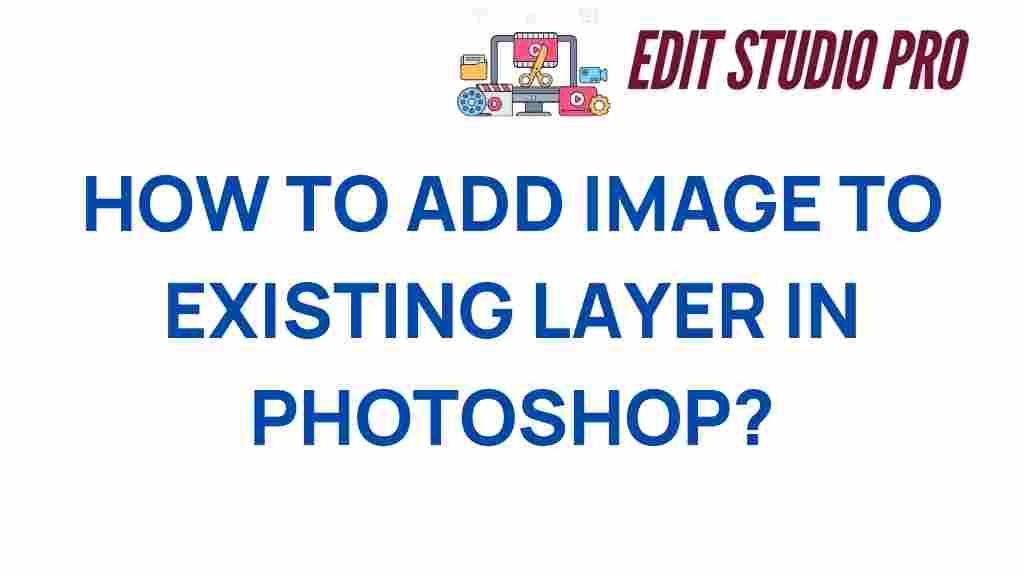Photoshop Layers: Mastering the Art of Adding an Image to an Existing Layer
Adobe Photoshop is a powerful tool that has transformed the landscape of graphic design, digital art, and photo manipulation. One of the most crucial aspects of using Photoshop effectively is understanding Photoshop layers. Layers allow you to manage various elements of your design independently, making it easier to edit and manipulate your artwork. In this article, we will delve into the creative techniques for adding an image to an existing layer in Photoshop, providing you with essential design tips to enhance your photo editing skills.
Why Use Layers in Photoshop?
Utilizing layers in Adobe Photoshop is fundamental for several reasons:
- Non-destructive editing: Layers allow you to edit images without permanently altering the original file.
- Organization: Layers help keep different elements of your design organized and separated.
- Flexibility: You can easily hide, show, or rearrange layers without affecting the rest of your project.
- Creative control: With layers, you can apply effects, masks, and adjustments to specific parts of your design.
Understanding how to master Photoshop layers is essential for any aspiring graphic designer or digital artist. Let’s explore how to add an image to an existing layer effectively.
Step-by-Step Guide to Adding an Image to an Existing Layer
Follow these steps to successfully add an image to an existing layer in Adobe Photoshop:
Step 1: Open Your Project
Start by launching Adobe Photoshop and opening the project where you want to add an image. Go to File > Open and select your document.
Step 2: Select the Layer
In the Layers panel, locate the layer to which you want to add an image. If the Layers panel is not visible, go to Window > Layers to open it.
Step 3: Place the Image
To add a new image, go to File > Place Embedded or File > Place Linked. This will open a file dialog box. Select the image you wish to add and click Place.
Step 4: Position the Image
Once you place the image, you will see a bounding box around it. You can click and drag to move the image, or use the handles to resize it. Press Enter to confirm the placement.
Step 5: Merge the Layers (Optional)
If you want to merge the new image with the existing layer, select both layers (hold down Shift and click on each layer) and then right-click to choose Merge Layers. This will combine them into a single layer.
Creative Techniques for Layer Management
Mastering Photoshop layers involves more than just adding images. Here are some creative techniques to enhance your photo editing and graphic design projects:
- Layer Masks: Use layer masks to selectively hide or reveal parts of your images without erasing them. This technique is invaluable for photo manipulation.
- Adjustment Layers: Apply adjustments like brightness, contrast, or color balance without affecting the original layer. This allows for greater flexibility in editing.
- Smart Objects: Convert layers to Smart Objects to preserve image quality while allowing for non-destructive transformations.
- Blending Modes: Experiment with different blending modes to create unique effects between layers. For instance, using “Multiply” can darken an image while “Screen” can lighten it.
Troubleshooting Common Issues
While working with Photoshop layers, you might encounter some common issues. Here are some troubleshooting tips to help you resolve them:
Image Not Placing Correctly
If your image doesn’t place where you expect, ensure that you have the correct layer selected. You may also want to reset the bounding box by deselecting and then selecting the image layer again.
Layer Visibility Issues
If a layer appears hidden, check the eye icon next to the layer in the Layers panel. If it’s not visible, click the eye icon to make it visible again.
Merging Layers Not Working
Ensure that you have selected the correct layers. If one layer is locked, you will need to unlock it first by clicking the lock icon in the Layers panel.
Design Tips for Effective Layer Management
To further enhance your graphic design and digital art skills, consider these design tips:
- Use Naming Conventions: Rename your layers to keep track of them easily. This is especially helpful in complex projects.
- Group Layers: Utilize layer groups to organize related layers. This helps keep your workspace tidy and efficient.
- Color Code Layers: Photoshop allows you to color code layers, which can help you quickly identify different elements of your design.
- Regularly Save Your Work: Use File > Save As to create versions of your work. This ensures you can revert to previous states if needed.
Conclusion
Mastering Photoshop layers is vital for anyone interested in graphic design, digital art, or photo manipulation. By learning how to add an image to an existing layer and employing creative techniques, you can significantly enhance your design capabilities. Remember to practice these skills regularly and explore the various features Adobe Photoshop offers.
For more tips on graphic design and photo editing, be sure to check out Adobe Photoshop’s official website. Additionally, you can explore more in-depth tutorials on our blog to expand your knowledge further.
With practice and creativity, you will soon become proficient at utilizing layers in Photoshop, leading to stunning designs and artwork that truly reflect your vision.
This article is in the category Tips & Tricks and created by EditStudioPro Team