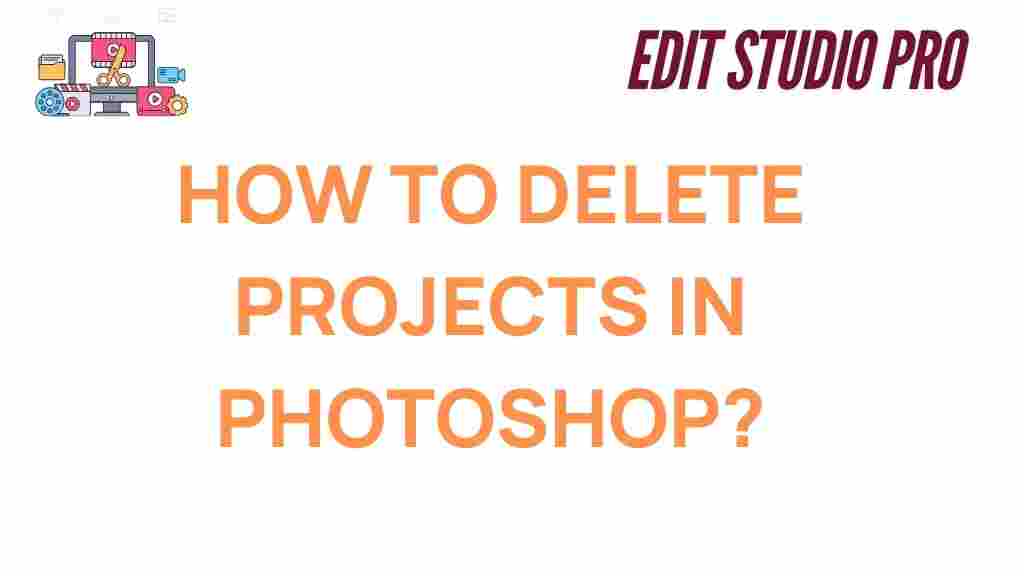Photoshop: The Art of Deleting Projects Like a Pro
Photoshop, the premier tool for image editing and design, is a powerhouse for creatives worldwide. However, as projects accumulate, managing and deleting unwanted files becomes essential. Mastering this aspect of Photoshop not only clears clutter but also enhances your productivity. In this article, we’ll guide you through the efficient methods for deleting projects in Photoshop, troubleshoot common issues, and provide pro tips to keep your workflow streamlined.
Why Decluttering in Photoshop is Important
As you create stunning designs and edits, your Photoshop workspace can quickly fill with projects, large file sizes, and backups. Regularly deleting unnecessary projects offers several benefits:
- Enhanced Performance: Freeing up space ensures Photoshop runs smoothly.
- Better Organization: A clean workspace allows for quicker access to essential files.
- Reduced Storage Costs: Large Photoshop files can take up significant storage, leading to potential expenses.
Step-by-Step Guide to Deleting Projects in Photoshop
Deleting projects in Photoshop is straightforward when you follow these steps:
Step 1: Close the Project
Before deleting a file, ensure it’s closed in Photoshop. Open files may cause errors if you attempt to remove them.
Step 2: Locate the File
Navigate to the file’s location on your device. Photoshop projects are typically saved as .PSD files. You can find the default save directory by going to Preferences > File Handling in Photoshop.
Step 3: Backup Important Files
Before deleting, consider backing up files you might need later. Use cloud storage services like Adobe Creative Cloud or an external hard drive.
Step 4: Delete the Project
To delete the project:
- Right-click the file in its directory.
- Select Delete (or Move to Trash on macOS).
- Empty the trash bin to permanently remove the file from your device.
Step 5: Clear Recent Files in Photoshop
To remove the project from Photoshop’s recent files list:
- Go to File > Open Recent.
- Select Clear Recent File List.
Troubleshooting Common Issues
While deleting projects in Photoshop is usually smooth, some challenges may arise. Here’s how to handle them:
Error: “File in Use”
If you receive this error, the file is likely still open in Photoshop or another application. Close the file and try again.
Error: “Insufficient Permissions”
This error indicates you don’t have the necessary rights to delete the file. To resolve this:
- Check the file’s permissions by right-clicking it and selecting Properties (Windows) or Get Info (macOS).
- Adjust the permissions to allow deletion.
Recovering Accidentally Deleted Files
Accidentally deleted an important project? Here’s what to do:
- Check your trash/recycle bin for the file.
- Restore from a recent backup if available.
- Use file recovery software if the file has been permanently deleted.
Pro Tips for Managing Photoshop Projects
Streamline your Photoshop workflow with these expert tips:
- Organize Files: Use descriptive file names and organize projects into folders.
- Utilize Cloud Storage: Save files to services like Adobe Creative Cloud for easy access and additional storage.
- Archive Projects: For completed projects, consider archiving instead of deleting to maintain a record of your work.
- Automate Backups: Set up automatic backups to ensure no file is permanently lost.
Keeping Your Photoshop Workspace Clutter-Free
A clean and organized workspace boosts creativity and productivity. Regularly assess your Photoshop files and delete or archive unnecessary projects. By mastering the art of managing files in Photoshop, you’ll save time and enjoy a smoother design experience.
Conclusion
Mastering Photoshop isn’t just about creating stunning designs; it’s also about maintaining an efficient workflow. Deleting unnecessary projects is a critical part of this process. By following the steps outlined in this guide, you can declutter your workspace, optimize performance, and stay organized.
For more tips and resources on getting the most out of Photoshop, visit our comprehensive Photoshop guide.
This article is in the category Tips & Tricks and created by EditStudioPro Team