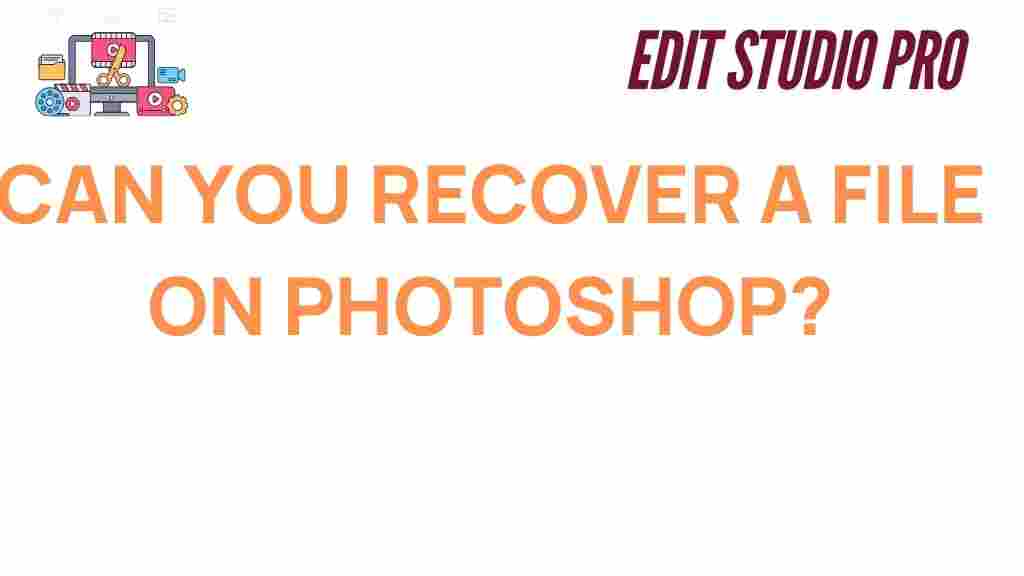Photoshop Recovery: Can You Recover a File on Photoshop?
Adobe Photoshop is one of the most widely used tools for image editing and digital design. Whether you’re a seasoned designer or a hobbyist, losing your work due to unexpected software crashes, power outages, or human error can be incredibly frustrating. Fortunately, in most cases, you can recover your Photoshop file with a little bit of know-how. In this article, we’ll dive deep into how Photoshop recovery works, how to prevent data loss in the future, and explore a step-by-step guide on recovering your files.
Understanding Photoshop Recovery
Photoshop recovery refers to the methods available to restore lost or unsaved files after a crash, accidental closure, or failure to save. Adobe Photoshop includes several built-in tools to help users recover their work, as well as a variety of settings you can configure to minimize data loss in the future. While it’s not always guaranteed that you can recover a file, understanding the available recovery options can significantly increase your chances.
Common Causes of File Loss in Photoshop
Before we explore recovery methods, it’s important to understand the common scenarios that can lead to file loss in Photoshop:
- Unexpected Crashes: Photoshop may freeze or crash, causing you to lose unsaved work.
- Power Outages: Sudden power cuts can cause your computer to shut down without saving any open files.
- Human Error: Accidental closure of a document without saving or deleting the wrong file.
- Corrupted Files: Sometimes files become corrupted due to software issues or hardware failure.
Fortunately, Photoshop has built-in mechanisms that can help you recover your work in the event of any of these issues. Let’s now walk through the steps you can take to try and recover a file in Photoshop.
Step-by-Step Guide: How to Recover a File on Photoshop
1. Check for Auto-Recovery Files
One of the most effective features in Photoshop is the auto-recovery option. If Photoshop crashes or your computer unexpectedly shuts down, the program might automatically save a temporary version of your file. Here’s how to find it:
- Open Photoshop and check for the recovery dialog box. This appears automatically if Photoshop detects that there are unsaved files from your last session.
- If the recovery dialog doesn’t appear, navigate to Photoshop’s recovery folder manually.
- On Windows, go to
C:Users[Your Name]AppDataRoamingAdobeAdobe Photoshop [version]AutoRecover. - On macOS, go to
/Users/[Your Name]/Library/Application Support/Adobe/Adobe Photoshop [version]/AutoRecover. - Look for files with the extension
.psbor.psdand open them in Photoshop to see if your recent work is there.
2. Use Photoshop’s “Recent Files” Feature
If you’ve accidentally closed a file without saving it, Photoshop’s “Recent Files” list might offer an easy recovery solution. Here’s how to access it:
- Launch Photoshop and click on File in the top menu bar.
- Scroll down to Open Recent. This will display a list of files you’ve recently worked on.
- Click on the file you want to recover, and Photoshop will open it if it’s available in the history.
3. Restore Previous Versions (Windows Only)
If you’re using Windows, you can restore previous versions of a file using the built-in File History feature:
- Navigate to the folder where your Photoshop file was saved.
- Right-click on the file and select Restore previous versions.
- Select the version of the file you want to recover and click Restore.
Note: This method only works if you have File History enabled on your Windows system.
4. Check the Photoshop Scratch Disk
Sometimes, Photoshop may store temporary files on the scratch disk, which could contain unsaved content. To locate and retrieve these files:
- Go to the Edit menu and select Preferences, then click on Scratch Disks.
- Review the listed locations to see where Photoshop is saving temporary files.
- Navigate to the scratch disk folder and search for files with extensions like
.tmp. - If you find a relevant temporary file, try opening it in Photoshop.
5. Use a File Recovery Software
If none of the above methods work, you may want to try using a file recovery software. These tools can scan your hard drive for deleted files that are not yet overwritten. Some popular file recovery programs include:
While using recovery software is not always successful, it can sometimes help you restore lost Photoshop files that were deleted or corrupted.
How to Prevent Data Loss in Photoshop
While it’s possible to recover a Photoshop file, prevention is always the best approach. Here are a few tips to ensure you don’t lose your work in the future:
- Enable AutoSave: Ensure Photoshop’s auto-save feature is turned on and set to a short interval (e.g., every 5-10 minutes).
- Save Regularly: Make a habit of saving your work frequently by pressing
Ctrl+S(Windows) orCmd+S(Mac). - Back Up Your Files: Use cloud storage like Adobe Creative Cloud or external drives to back up your files regularly.
- Check Scratch Disk Settings: Ensure that your scratch disk has enough free space to prevent Photoshop from running into issues.
Troubleshooting Common Photoshop Recovery Issues
While recovering Photoshop files is often straightforward, there are some common issues you might encounter. Here’s how to troubleshoot them:
1. Recovery File Not Found
If Photoshop doesn’t find any recovery files, try the following:
- Check your auto-recovery settings to make sure they are enabled.
- Ensure that the recovery folder hasn’t been altered or deleted.
- Search your system for temporary files with Photoshop-related extensions like
.psbor.tmp.
2. File Not Opening Properly
If you find a recovered file but it won’t open or is corrupted, consider using the Photoshop repair tool or try opening the file on a different computer to rule out hardware-related issues.
3. Auto-Recovery Is Not Working
If auto-recovery is failing to recover files after a crash:
- Make sure Photoshop is up-to-date with the latest patches.
- Check your system’s disk space, as insufficient storage can cause auto-recovery to fail.
- Try resetting Photoshop preferences by holding
Ctrl+Alt+Shift(Windows) orCmd+Option+Shift(Mac) while launching Photoshop.
Conclusion
Losing a file in Photoshop can be a stressful experience, but with the right knowledge and tools, Photoshop recovery is often possible. By following the steps outlined in this article, you can increase the likelihood of recovering your lost or unsaved work. Additionally, implementing preventive measures like enabling auto-save, backing up files, and using scratch disks efficiently can help safeguard your future projects. If recovery methods don’t work, you may want to consider using third-party recovery software to attempt to restore your files. Remember, a proactive approach to saving and backing up your work will save you time and stress in the long run!
For more information on Adobe Photoshop features and updates, visit the official Adobe Photoshop page.
This article is in the category Tips & Tricks and created by EditStudioPro Team