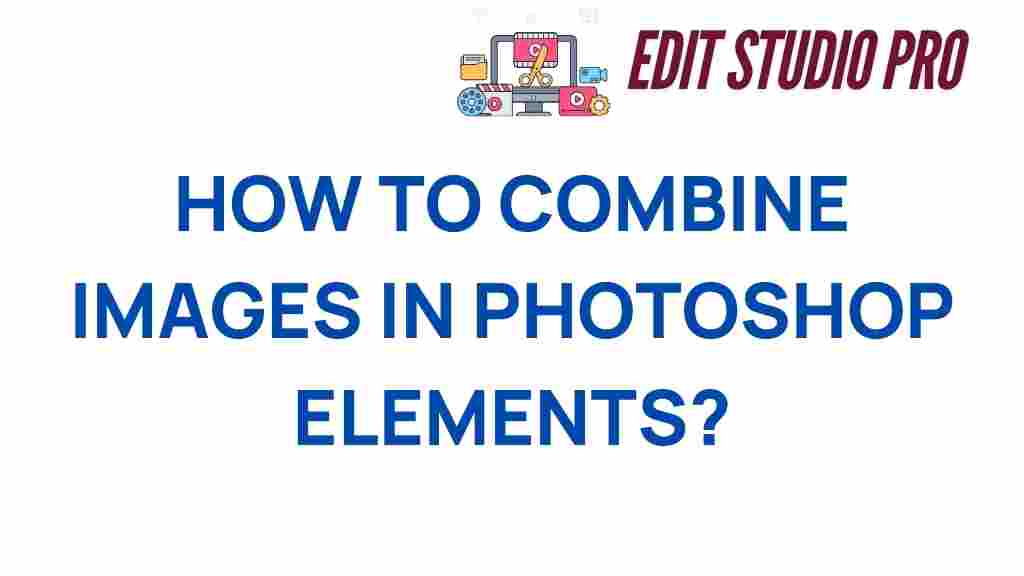Mastering the Art of Image Fusion in Photoshop Elements
Image fusion is an essential skill in the realm of image editing, particularly for those who aspire to enhance their graphic design and photography projects. With Photoshop Elements, users can combine images seamlessly to create stunning visuals that capture the imagination. In this comprehensive guide, we will delve into the intricacies of image fusion, offering valuable photography tips and step-by-step instructions to elevate your digital art skills.
Understanding Image Fusion
Before we dive into the technical aspects, let’s clarify what image fusion is. Image fusion involves merging two or more images to produce a single, cohesive image that retains the best features of each original image. This technique is widely used in various fields, including:
- Advertising and marketing
- Fine art and creative projects
- Scientific imaging
- Medical imaging
In Photoshop Elements, the process of combining images is straightforward, making it accessible for beginners and advanced users alike. Let’s explore how you can effectively combine images using this powerful software.
Getting Started with Photoshop Elements
To begin, you need to have Photoshop Elements installed on your computer. If you haven’t already, you can download it from Adobe. Once installed, follow these steps to start your image fusion project.
Step-by-Step Process to Combine Images in Photoshop Elements
Step 1: Import Your Images
Start by launching Photoshop Elements and importing the images you wish to combine. Here’s how:
- Open Photoshop Elements.
- Click on File in the top menu.
- Select Open and choose the images you want to work with.
Step 2: Create a New Project
Now, create a new project where you will combine your images:
- Go to File → New → Project.
- Set the dimensions and resolution for your project canvas.
- Click Create.
Step 3: Layer Your Images
With your project canvas ready, it’s time to layer your images:
- Drag and drop your first image onto the canvas.
- Use the Move Tool to position it as desired.
- Repeat the process for additional images, positioning each one on a separate layer.
Step 4: Adjust Layer Properties
To achieve a seamless blend, you may need to adjust layer properties:
- Select a layer in the Layers Panel.
- Change the blending mode from the dropdown menu (e.g., Overlay, Soft Light, etc.) to see how it interacts with the layers below.
- Adjust the opacity to control the visibility of each layer.
Step 5: Use Masks for Precision
Using layer masks allows for more precise control over how images are blended:
- Select the layer you want to mask.
- Click on the Add Layer Mask icon at the bottom of the Layers Panel.
- Use the Brush Tool with black to hide parts of the layer, allowing the layers below to show through.
- Switch to white to reveal parts of the layer again if needed.
Step 6: Final Touches
Once you are satisfied with your image fusion, consider adding final touches:
- Use the Adjustment Layers for color correction and enhancements.
- Apply filters for effects, such as blurring or sharpening specific areas.
- Don’t forget to save your work regularly!
Step 7: Save Your Combined Image
When finished, save your project in the desired format:
- Go to File → Save As.
- Choose your file format (JPEG, PNG, PSD, etc.) based on your needs.
- Click Save and adjust any settings as needed.
Troubleshooting Tips for Image Fusion
While combining images in Photoshop Elements, you may encounter some common issues. Here are tips to troubleshoot:
- Images Not Blending Well: Experiment with different blending modes and opacity settings to find the best combination.
- Edges Look Harsh: Use feathering on your layer masks to soften the edges and create a smoother blend.
- Performance Issues: If Photoshop Elements is running slow, try closing other applications or working with smaller image files.
Conclusion
Mastering the art of image fusion in Photoshop Elements opens up a world of possibilities for graphic design, digital art, and creative projects. By following the steps outlined above, you can effectively combine images to create breathtaking visuals that tell a story or convey a message. Remember to keep practicing your software skills and explore new techniques to enhance your image editing abilities.
For more tips and resources on image editing, consider visiting Photoshop Elements Official Site. Happy editing!
This article is in the category Tips & Tricks and created by EditStudioPro Team