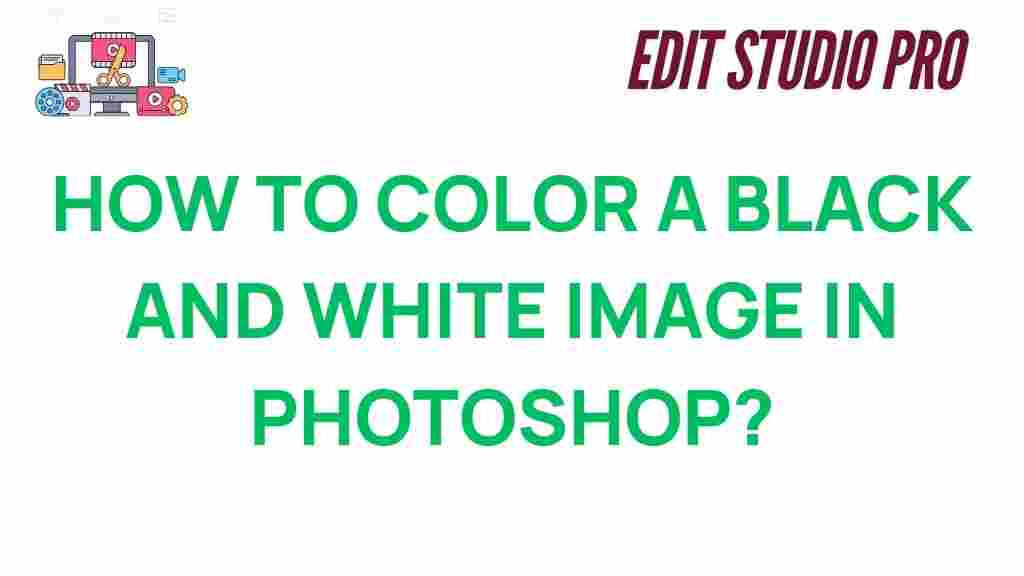Unlocking the Secrets: How to Color a Black and White Image in Photoshop
Colorizing black and white photos is a fascinating way to bring old memories back to life and add a modern twist to vintage images. Whether you’re an artist looking to restore historical photos or simply someone interested in adding color to black and white images for creative purposes, Photoshop provides a powerful toolkit for the job. In this article, we will guide you step-by-step on how to colorize black and white images in Photoshop, offering tips, techniques, and troubleshooting advice to ensure the best results.
How to Colorize Black and White Photos in Photoshop
Photoshop is an excellent platform for adding color to black and white images. The software provides several methods for colorizing photos, ranging from manual selections to more automated tools. In this section, we’ll walk you through the most effective process for turning a grayscale photo into a vibrant colored masterpiece.
Step 1: Open Your Black and White Image in Photoshop
The first step to colorize black and white images is to open your photo in Photoshop. Here’s how:
- Launch Photoshop on your computer.
- Click on File and select Open from the dropdown menu.
- Navigate to the folder containing your black and white image and open it.
Step 2: Convert the Image to RGB Mode
Before you can add color to your image, it’s crucial to ensure the file is in the correct color mode. By default, black and white images are typically in grayscale, which won’t work for colorizing. Here’s how to convert the image to RGB mode:
- Go to Image in the top menu.
- Select Mode and choose RGB Color.
- Now your image is ready for colorization!
Step 3: Create a New Layer for Each Color
Each color you want to add to the image should be applied on its own layer for flexibility and better control. Here’s how:
- Click on the Layers panel, and then select the New Layer icon at the bottom.
- Change the layer’s blending mode to Color by clicking on the dropdown menu at the top of the Layers panel.
- Choose a brush tool and set the brush to a soft, round shape with a low opacity for precise control.
- Pick the color you want to add and begin painting on the new layer. Repeat this process for every element in the image (e.g., skin, hair, clothes, background).
Step 4: Adjusting and Blending the Colors
After applying color to your black and white image, you’ll likely need to refine the tones and blending to make everything look more natural. Here’s how you can adjust the color balance:
- Use the Hue/Saturation adjustment layer to modify the intensity and tone of the colors you’ve applied.
- If some areas look too saturated or unnatural, reduce the opacity of the color layers or use a soft eraser to gently remove color from specific spots.
- For more precise adjustments, use the Curves or Levels tools to tweak brightness and contrast, enhancing the final look.
Step 5: Final Touches and Refinement
Once you’re happy with the basic colorization, you can add additional details and make your photo look more polished:
- Add texture or soft shading to areas like clothing folds, skin wrinkles, or shadows to enhance the realism.
- If you want to add realism to your image, consider applying a Gaussian Blur to certain layers to simulate depth and soft transitions.
- Fine-tune the image by adjusting contrast or brightness overall to create the desired mood or atmosphere.
Advanced Tips for Colorizing Black and White Images
If you want to take your colorization skills to the next level, consider the following advanced techniques:
Use the Selective Color Tool
The Selective Color tool allows for more refined control over individual color channels. Use it to tweak the cyan, magenta, yellow, and black tones of specific areas in your image. This can be particularly useful when working on skin tones or other delicate features.
Explore Layer Masks
Layer masks give you more flexibility when working with different colors. You can easily hide or reveal certain parts of a layer without affecting the underlying image. This makes it easier to correct mistakes and adjust specific areas of the image without disrupting the entire composition.
Consider Using AI Colorization Tools
If you want faster results, you can use AI-powered tools like Photoshop’s neural filters to automate the colorization process. These tools use machine learning to predict color patterns, which can serve as a good starting point before refining the results manually.
Troubleshooting Common Problems While Colorizing
While colorizing a black and white image can be a rewarding experience, it’s not always smooth sailing. Here are a few common issues you might encounter, along with troubleshooting tips:
Problem: Colors Look Flat or Unnatural
If your colors look too artificial or lack depth, this is usually due to incorrect blending modes or insufficient shading. To fix this:
- Make sure you are using the Color blending mode for the layers you are painting on.
- Adjust the layer opacity for more subtle color application.
- Use additional layers to build up shadows and highlights for a more realistic effect.
Problem: Color Bleeds Outside the Lines
When you colorize, sometimes the paint can spill over into areas where it shouldn’t be. Here’s how to fix it:
- Make sure you’re working on a separate layer for each color so you can erase any mistakes easily.
- Use the Pen Tool to make precise selections around areas you don’t want to paint.
- Consider using the Layer Mask option to hide unwanted color without actually deleting it.
Problem: The Image Feels Too Bright or Too Dark
If the colors you added are too bright or too dark, it might be because the brightness and contrast settings need to be adjusted. To fix this:
- Use the Brightness/Contrast or Curves adjustment layer to modify the overall lightness of the image.
- Make sure the layer’s opacity is set correctly to ensure a natural-looking effect.
Conclusion: Bring Your Black and White Photos to Life
Learning how to colorize black and white images in Photoshop is a rewarding skill that allows you to breathe new life into old photos. By following the steps and tips outlined in this guide, you can achieve professional-quality results that bring out the full potential of your vintage images. Whether you’re working on personal projects or professional restorations, mastering the art of colorization can add a whole new dimension to your photo editing repertoire.
If you’re looking for more Photoshop tips and tutorials, check out our comprehensive guide to photo editing for more in-depth techniques!
Happy editing!
This article is in the category Tips & Tricks and created by EditStudioPro Team