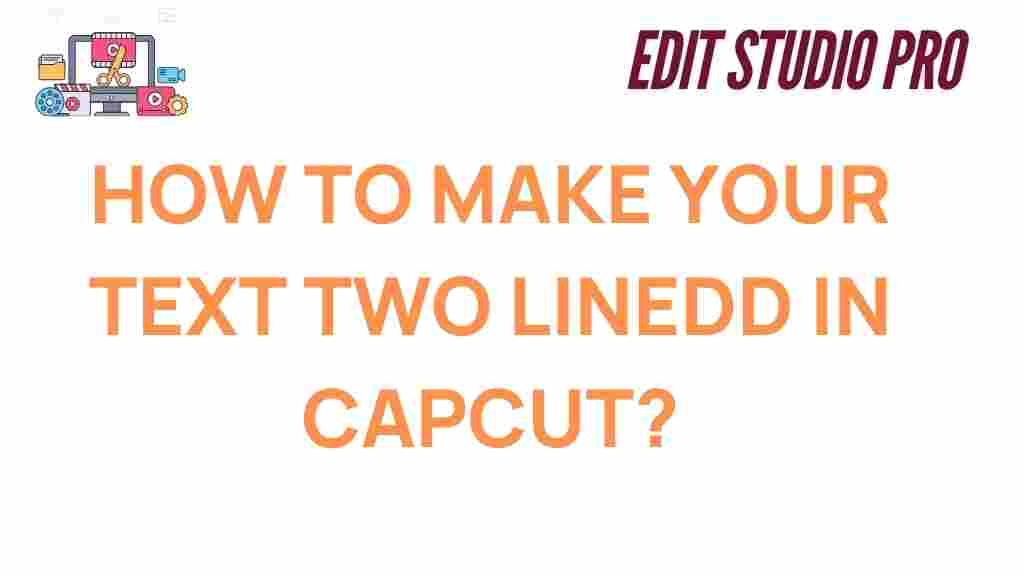CapCut: A Comprehensive Guide to Creating Two-Line Text
In today’s digital age, creating professional-quality video content is easier than ever, thanks to apps like CapCut. Whether you are a content creator, marketer, or hobbyist, CapCut offers powerful features to enhance your videos. One popular technique used by many creators is the addition of two-line text to videos. This simple yet effective text layout can add a professional touch, help with readability, and improve the overall visual appeal of your content.
In this article, we will guide you step-by-step on how to create two-line text in CapCut. From setting up your project to troubleshooting common issues, you’ll learn everything you need to master this text technique.
Why Use Two-Line Text in CapCut?
Before diving into the details of how to create two-line text in CapCut, it’s important to understand why you might want to use this feature in the first place.
- Improved readability: Two-line text can be more readable, especially for longer messages or subtitles.
- Better design flexibility: With two-line text, you have more control over the layout and placement within your video.
- Enhanced visual appeal: Well-styled text breaks up the monotony of your video, making it more engaging for your audience.
- Professional look: Two-line text can give your video a polished, professional feel, especially when used for titles, captions, or credits.
How to Create Two-Line Text in CapCut
Now, let’s get into the step-by-step process of adding two-line text to your video using CapCut. Follow these simple steps to create text that stands out:
Step 1: Open CapCut and Create a New Project
Start by opening CapCut on your device. If you haven’t downloaded the app yet, you can download it here for free. Once installed, open the app and tap on “Create New Project” to begin.
Step 2: Import Your Video
After creating a new project, the next step is to import the video you want to add two-line text to. Tap on the “Import” button and select the video from your gallery. Once the video is loaded, you will see it appear on the timeline at the bottom of the screen.
Step 3: Add Text to Your Video
To add text to your video, follow these instructions:
- Tap on the “Text” button located at the bottom of the screen.
- Choose “Add Text” from the options that appear.
- Type the first line of your text in the text box that pops up.
Step 4: Create Two-Line Text
To create two lines of text, you’ll need to manually split the content you want to display. Here’s how:
- Once you’ve typed the first part of your text, press “Enter” or “Return” on your keyboard to create a new line.
- Type the second part of your text.
- If needed, adjust the size and font to ensure both lines are well-spaced and readable. Tap on the “Font” and “Size” options to customize the appearance.
Step 5: Adjust Text Placement
Now that your text is split into two lines, it’s time to adjust the placement. You can drag the text box around the screen to position it exactly where you want. To center the text, simply drag it to the middle of the screen or use the alignment guides that CapCut provides.
Step 6: Customize Text Style
CapCut offers a wide range of text customization options. Here are some things you can adjust to make your two-line text stand out:
- Font style: Choose from dozens of fonts to match the mood or tone of your video.
- Text color: Select from a palette of colors or use gradient text effects for more style.
- Text animation: Add entrance or exit animations to make your text appear more dynamic.
- Shadow and outline: Add a shadow or outline to make your text stand out against different backgrounds.
Step 7: Preview and Save Your Work
Once you are satisfied with the appearance and placement of your two-line text, tap the “Play” button to preview your video. If everything looks good, you can proceed to save the project. Tap on the “Export” button to download your video or share it directly to social media platforms like Instagram, TikTok, or YouTube.
Troubleshooting Tips for Two-Line Text in CapCut
While adding two-line text in CapCut is fairly simple, you might run into a few issues along the way. Here are some common problems and their solutions:
Text Appears Too Small
If your text appears too small on the screen, you can adjust its size by tapping on the text box and using the “Size” slider to make it larger. Ensure the text is still readable on both mobile and desktop devices.
Text Is Not Centered
If your two-line text isn’t centered properly, use the alignment tools in CapCut to adjust its position. You can manually drag the text to the center or use the on-screen guidelines to align it precisely.
Text Is Overlapping or Cut Off
If your text lines overlap or get cut off, check the font size and spacing between lines. You may need to reduce the font size or increase the line spacing to prevent this issue.
Text Animation Is Not Working
If the text animation doesn’t appear as expected, make sure you have selected a compatible animation type. Some animations may not work well with certain fonts or text sizes. Try experimenting with different animation options for the best results.
Additional CapCut Features to Enhance Your Video
In addition to adding two-line text, CapCut offers many other features to help you create stunning videos. Some of the most popular tools include:
- Transitions: Add smooth transitions between clips to make your video flow seamlessly.
- Filters: Use filters to enhance the color and mood of your video.
- Effects: Apply cool video effects to add some extra flair to your project.
- Music and Sound Effects: Add background music or sound effects to complement your video.
For more tips on creating professional videos with CapCut, be sure to check out this helpful guide on advanced editing techniques.
Conclusion
Creating two-line text in CapCut is a simple yet powerful way to enhance your videos. Whether you are adding captions, subtitles, or titles, the ability to customize text in multiple lines allows you to create visually appealing content that captures your audience’s attention. By following the step-by-step guide provided in this article, you can easily master the art of text editing in CapCut and take your video editing skills to the next level.
Don’t forget to explore other CapCut features, like text animations, filters, and sound effects, to further enhance your videos. With practice, you’ll be able to create polished, professional content in no time!
This article is in the category Tips & Tricks and created by EditStudioPro Team