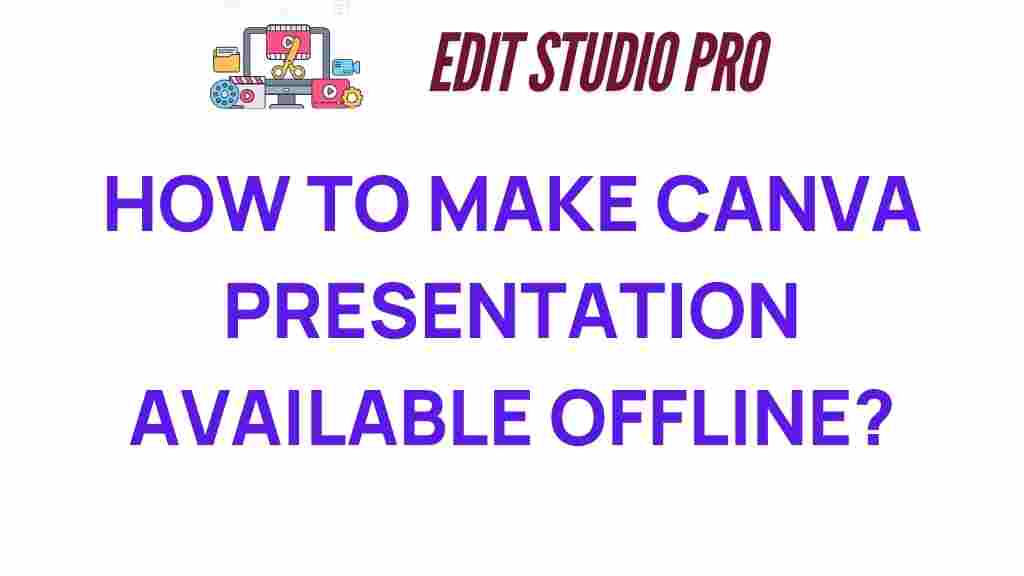Unlocking the Power: How to Access Your Canva Presentations Offline
In today’s fast-paced digital world, having access to design tools that enhance productivity is essential, especially for professionals and students who frequently create presentations. Canva, a robust cloud software, has revolutionized the way we approach digital creativity by offering a user-friendly platform for designing stunning presentations. However, one question often arises: how can you access your Canva presentations offline? In this guide, we’ll explore the methods to unlock this capability and enhance your design experience.
Understanding Canva and Its Cloud Software
Canva is a popular graphic design tool that allows users to create a variety of visual content, including presentations, social media graphics, posters, and more. As a cloud-based platform, it offers the advantage of accessibility from any device with an internet connection. However, there might be times when you need to work offline, whether due to poor internet connectivity or personal preference. This user guide will provide you with the necessary steps to access your Canva presentations offline, ensuring that your creative flow is uninterrupted.
Why Offline Access is Important
Having offline access to your Canva presentations can significantly enhance your productivity. Here are some key benefits:
- Flexibility: Work from anywhere without relying on an internet connection.
- Improved Focus: Eliminate distractions often present when online.
- Seamless Workflow: Edit and present your work even in remote locations.
Step-by-Step Process to Access Your Canva Presentations Offline
Let’s dive into the steps you need to follow to get your Canva presentations available for offline access:
Step 1: Create Your Presentation
First and foremost, create your presentation using Canva’s design tools. Choose from a wide array of templates and customize them to suit your needs. Add images, text, and other elements to craft an engaging presentation.
Step 2: Download Your Presentation
Once you are satisfied with your design, you’ll want to download it for offline use. Here’s how:
- Click on the Download button located in the top right corner of the Canva editor.
- Select your desired file type. Canva allows you to download your presentation in various formats, including PNG, JPEG, PDF, and PPTX.
- For offline access, it’s recommended to choose either PDF for a static presentation or PPTX if you need to edit it further in software like Microsoft PowerPoint.
- Click on Download, and the file will be saved to your computer.
Step 3: Access and Edit Offline
Now that your presentation is downloaded, you can access it anytime without the need for an internet connection. Here’s how you can manage your offline presentation:
- Open the downloaded file using a compatible application (e.g., Adobe Reader for PDFs or Microsoft PowerPoint for PPTX).
- Edit the presentation as needed using the features of the application you chose.
- Save your changes, and your updated presentation will be available offline.
Step 4: Re-upload Changes (If Needed)
If you wish to upload any changes back to Canva for future editing or sharing:
- Go to your Canva account and click on the Upload option.
- Select the updated file from your computer.
- Your file will be uploaded back to your Canva account for further use.
Additional Tips for Offline Access
To maximize your productivity while working offline, consider the following tips:
- Use Canva’s mobile app: If you have the Canva app installed on your mobile device, you can view and edit presentations offline. Ensure that you have opened the presentation at least once while online to cache it.
- Backup your files: Always keep a backup of your presentations on an external drive or cloud storage for safety.
- Explore other design tools: Familiarize yourself with other software that allows offline access, like Microsoft PowerPoint or Google Slides, which can provide additional editing capabilities.
Troubleshooting Offline Access Issues
While accessing your Canva presentations offline is generally straightforward, you may encounter some issues. Here are common problems and their solutions:
Issue 1: File Not Downloading
If you experience problems downloading your presentation:
- Check your internet connection and try refreshing the page.
- Ensure that you have the latest version of your browser.
- Try using a different browser if the problem persists.
Issue 2: Presentation Doesn’t Open Offline
If your downloaded presentation won’t open offline:
- Verify that the file has fully downloaded before attempting to open it.
- Ensure you are using compatible software (e.g., Adobe Reader for PDFs).
- Re-download the file if necessary.
Issue 3: Formatting Issues
If you notice formatting changes when opening your presentation offline:
- Different software may not support all features of Canva. Consider downloading in a different format.
- Check the compatibility of fonts and images used in your original design.
Conclusion
Canva is an incredible tool for creating eye-catching presentations and other visual content, but knowing how to access your designs offline can greatly enhance your productivity and design experience. By following the steps outlined in this user guide, you can ensure that your presentations are always available, no matter where you find yourself. Embrace the flexibility that offline access provides and take your digital creativity to new heights.
For more tips on maximizing your productivity with Canva and other design tools, check out our other articles here.
If you want to learn more about Canva and its features, visit the official Canva website for additional resources and updates.
This article is in the category Tips & Tricks and created by EditStudioPro Team