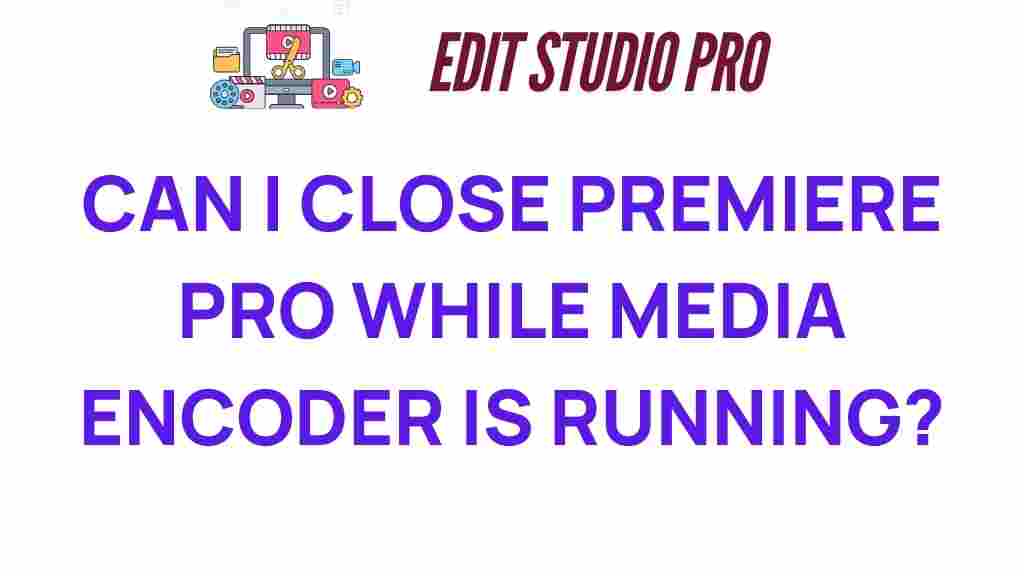Can You Safely Close Premiere Pro While Media Encoder Runs?
In the world of video editing, efficiency is key. As creators, we often juggle multiple software tools to bring our visions to life. One common scenario many video editors face is whether it’s safe to close Premiere Pro while Media Encoder is rendering. Understanding the relationship between these two powerful applications can greatly enhance your workflow and project management. This article will delve into the implications of closing Premiere Pro during an encoding session, offering best practices to optimize your creative process.
Understanding Premiere Pro and Media Encoder
Premiere Pro is a leading software tool for video editing, celebrated for its robust features and user-friendly interface. It allows editors to manipulate video clips, apply effects, and create compelling narratives. On the other hand, Media Encoder is designed to handle the encoding process, converting your edited videos into various formats suitable for different platforms.
Using both applications can significantly enhance your productivity, as it allows you to multitask effectively. However, many users are uncertain about the best practices for managing these tools simultaneously. So, can you safely close Premiere Pro while Media Encoder runs? Let’s explore this further.
The Relationship Between Premiere Pro and Media Encoder
When you export a project from Premiere Pro, it often sends the file to Media Encoder for rendering. This process is beneficial because it allows Premiere Pro to remain open for further edits while Media Encoder handles the encoding. This separation of tasks is a key advantage in optimizing your workflow.
Benefits of Using Premiere Pro and Media Encoder Together
- Increased Efficiency: By utilizing both software tools, you can continue working on other projects while your video renders.
- Improved Project Management: Media Encoder allows for batch processing, enabling you to queue multiple projects and manage them effectively.
- Seamless Workflow: The integration between these applications streamlines the creative process, making video editing less cumbersome.
Can You Close Premiere Pro While Media Encoder Runs?
The short answer is: Yes, you can safely close Premiere Pro while Media Encoder is running. When you initiate an export from Premiere Pro, it hands over the task to Media Encoder, which operates independently. This means that your project will continue to render even if you close Premiere Pro.
Step-by-Step Process: Closing Premiere Pro without Interrupting Media Encoder
To ensure a smooth transition when closing Premiere Pro, follow these steps:
- Start Your Export: In Premiere Pro, select your project and choose the export option. This will send the project to Media Encoder.
- Open Media Encoder: Make sure Media Encoder is running and that your project is in the queue.
- Monitor the Encoding: Keep an eye on the progress in Media Encoder. You can check the status of the encoding process here.
- Close Premiere Pro: Once you are confident that Media Encoder is actively encoding your project, you can close Premiere Pro safely.
By following these steps, you can effectively multitask and enhance your overall editing efficiency.
Possible Issues When Closing Premiere Pro
<pWhile closing Premiere Pro is generally safe during an encoding session, some users may encounter issues. Here are a few potential problems and tips to troubleshoot them:
- Encoding Errors: If Media Encoder encounters an error, it may halt the rendering process. Always check the encoding log for any error messages.
- System Resource Management: Ensure your system has adequate resources (CPU, RAM) to handle both applications running simultaneously. If your computer is slow, consider closing other unnecessary applications.
- File Corruption: Occasionally, if the project file is corrupted, it might affect the encoding process. Regularly save and backup your projects to avoid losing data.
Tips for Optimizing Your Workflow with Premiere Pro and Media Encoder
To maximize your efficiency while using Premiere Pro and Media Encoder, consider these best practices:
- Batch Processing: Utilize Media Encoder’s ability to queue multiple projects. This allows you to set up several exports and leave them running overnight or while you work on something else.
- Use Proxies: When editing high-resolution footage, use proxies to speed up your workflow. This will make editing smoother and faster, especially on lower-end machines.
- Regularly Update Software: Keeping both Premiere Pro and Media Encoder updated ensures you have the latest features and bug fixes, improving stability.
- Monitor Performance: Use performance monitoring tools to keep track of how much CPU and RAM each application is using, helping you manage resources effectively.
Conclusion
In conclusion, you can safely close Premiere Pro while Media Encoder runs, allowing you to maximize your efficiency and multitasking capabilities during your video editing projects. By understanding the relationship between these two software tools and following best practices, you can streamline your workflow and enhance your creative process.
Whether you are working on a short film, a YouTube video, or any other type of media project, leveraging Media Encoder alongside Premiere Pro can significantly improve your project management and workflow efficiency.
For more tips on video editing and using software tools effectively, check out our comprehensive guide on video editing software. Additionally, for more information about Premiere Pro features and updates, visit the official Adobe Premiere Pro page.
This article is in the category Tips & Tricks and created by EditStudioPro Team