Unveiling the Ripple Edit Tool: A Game Changer in Premiere Pro
In the fast-paced world of video editing, efficiency and creativity go hand in hand. Every editor seeks tools that can streamline their workflow while boosting creativity. One such powerful tool is the Ripple Edit Tool in Premiere Pro. This article will explore the Ripple Edit Tool, its functionalities, and how it can transform your video editing process, making post-production a breeze.
What is the Ripple Edit Tool?
The Ripple Edit Tool is a specialized feature in Premiere Pro that allows editors to make precise adjustments to clips on the timeline without leaving gaps. By using this tool, you can shorten or extend a clip, automatically moving the subsequent clips to fill the space or maintain synchronization. This tool is essential for maintaining a polished and cohesive timeline.
Why Use the Ripple Edit Tool?
Utilizing the Ripple Edit Tool can significantly enhance your editing efficiency. Here are some reasons to incorporate it into your editing techniques:
- Time-Saving: Quickly adjust clip lengths without manually repositioning other clips.
- Simplicity: Streamlines the editing process, allowing you to focus more on creativity.
- Precision: Makes it easier to maintain the timing and synchronization of audio and video tracks.
Step-by-Step Guide to Using the Ripple Edit Tool
Now that you understand the importance of the Ripple Edit Tool, let’s delve into how to use it effectively in Premiere Pro.
Step 1: Accessing the Ripple Edit Tool
To start, you need to access the Ripple Edit Tool:
- Open your project in Premiere Pro.
- Select the timeline panel where your clips are located.
- Find the Ripple Edit Tool in the toolbox, or press the keyboard shortcut B.
Step 2: Making Adjustments
With the Ripple Edit Tool selected, follow these steps:
- Click on the edge of a clip you wish to adjust.
- Drag the clip’s edge to shorten or lengthen it as desired.
- Notice how the adjacent clips automatically shift to fill any gaps or maintain synchronization.
Step 3: Fine-Tuning Your Edits
To achieve the best results:
- Zoom In: Use the timeline zoom feature to make more precise adjustments.
- Use Snap Feature: Ensure snapping is enabled for better alignment with other clips.
Advanced Techniques with the Ripple Edit Tool
To maximize your creative workflow, consider the following advanced techniques:
- Combine with Other Tools: Use the Ripple Edit Tool in combination with the Rolling Edit Tool for seamless transitions between clips.
- Use Keyboard Shortcuts: Familiarize yourself with keyboard shortcuts to toggle between tools quickly.
- Practice Precision Edits: Incorporate audio waveforms into your edits for better synchronization with sound.
Troubleshooting Common Issues
Even the best tools can present challenges. Here are some common issues you might face while using the Ripple Edit Tool and how to resolve them:
Issue 1: Clips Not Moving as Expected
If your clips aren’t moving when you adjust a clip with the Ripple Edit Tool, ensure that:
- You are not locked on a specific track.
- There are no other clips or edits that might be affecting the timeline’s flow.
Issue 2: Losing Sync with Audio
To maintain audio synchronization:
- Check for linked clips; ensure audio and video clips are linked before making adjustments.
- If necessary, unlink the clips temporarily to adjust them independently.
Conclusion
The Ripple Edit Tool in Premiere Pro is a game changer for anyone involved in video editing. By allowing for quick and efficient adjustments, it enhances your editing efficiency and opens up avenues for creativity in your projects. Whether you are a novice or a seasoned professional, mastering this tool can significantly improve your post-production workflow.
To learn more about advanced editing techniques, check out this comprehensive guide on video editing best practices. For more insights on video software, visit Adobe’s official site.
Embrace the power of the Ripple Edit Tool and watch your creative workflow flourish!
This article is in the category Video Editing and created by EditStudioPro Team
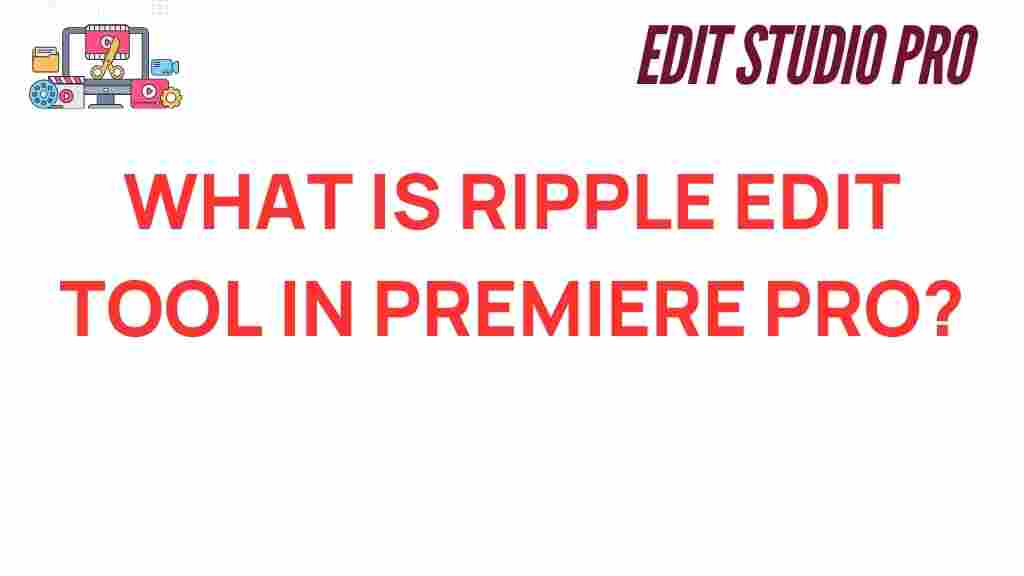
2 thoughts on “Unveiling the Ripple Edit Tool: A Game Changer in Premiere Pro”