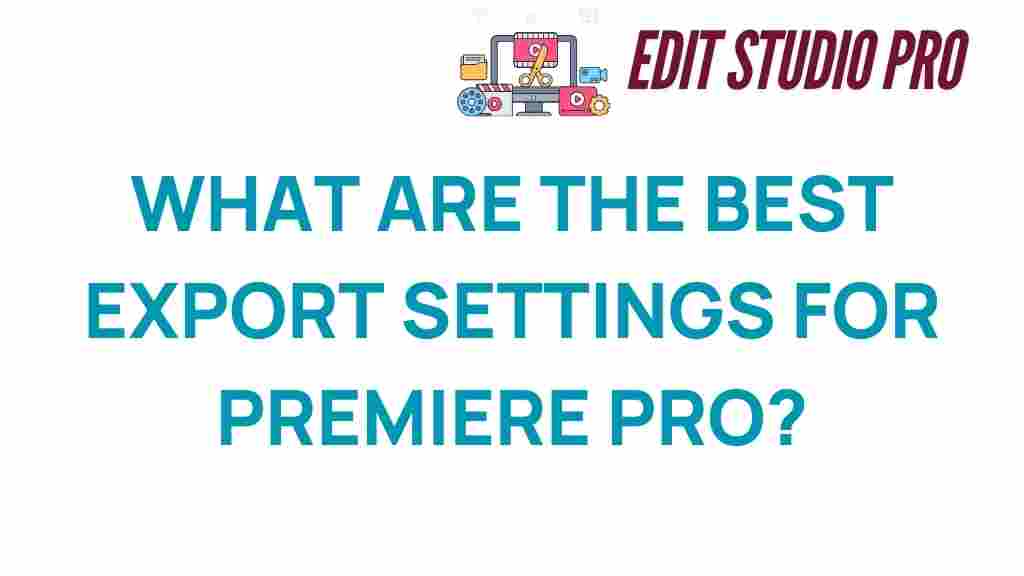Unlocking the Secrets: The Best Export Settings for Premiere Pro
When it comes to video editing, Adobe Premiere Pro stands as one of the industry leaders, offering a robust platform for creators to bring their visions to life. However, the end of the video editing process often leads to a crucial step: exporting your project. Choosing the right export settings in Premiere Pro can significantly impact the quality and performance of your final video. In this article, we will explore the best export settings for Premiere Pro, providing a comprehensive settings guide to optimize your workflow and enhance the quality of your post-production projects.
Understanding the Importance of Export Settings
Export settings are crucial for determining how your video will look, how large the file will be, and how well it will perform on various platforms. Selecting the correct settings can help ensure that you maintain the quality of your footage while also optimizing for different formats and resolutions. Whether you are uploading to YouTube, Vimeo, or preparing for broadcast, correct export settings can make a world of difference.
Essential Premiere Pro Export Settings
To ensure you get the best results from your video editing efforts, here’s a detailed breakdown of Premiere Pro export settings, categorized by purpose and platform.
1. General Export Settings
Before diving into platform-specific settings, let’s look at the general parameters you should consider for all exports:
- Format: H.264 is the most common format for web videos due to its balance of quality and file size.
- Preset: Use presets that match your output needs, like “YouTube 1080p” for YouTube uploads.
- Output Name: Always name your file appropriately and choose the right saving location.
- Video Codec: Ensure to select High Profile for better compatibility and quality.
2. Export Settings for YouTube
YouTube is a popular platform for video sharing, and optimizing your export settings can enhance viewer experience:
- Resolution: Export in 1920×1080 for HD or 3840×2160 for 4K.
- Frame Rate: Match your source frame rate; 30 fps and 60 fps are common.
- Bitrate Settings: Use Variable Bitrate (VBR) 2-pass for better quality. A target bitrate of 8 Mbps for 1080p is ideal.
3. Export Settings for Vimeo
When exporting for Vimeo, the following settings are recommended:
- Format: H.264 is preferred.
- Resolution: 1080p or higher for better quality.
- Bitrate: A target bitrate of 12 Mbps is recommended for 1080p.
4. Export Settings for Social Media
Each social media platform has its own specifications. Here are some general tips:
- Format: H.264 is the standard.
- Length: Keep videos short; ideally under 2 minutes for platforms like Instagram.
- File Size: Aim for smaller sizes (under 500 MB) for faster upload times.
Step-by-Step Process for Exporting in Premiere Pro
Now that you know the best export settings for various platforms, let’s walk through the step-by-step process of exporting your project in Premiere Pro:
- Complete Your Edit: Make sure your video edits are finalized.
- Go to File > Export > Media: This opens the export settings window.
- Select Format: Choose H.264 from the format dropdown.
- Choose Preset: Select the appropriate preset based on your target platform.
- Adjust Video Settings: Customize resolution, frame rate, and bitrate as needed.
- Audio Settings: Ensure audio is set to AAC with a bitrate of at least 320 kbps.
- Set Output Name: Click on the output name to rename your file and choose a save location.
- Click Export: Start the export process and wait for it to complete.
Troubleshooting Common Export Issues
Even with the best export settings, you may encounter issues during the export process. Here are some common problems and their solutions:
1. Exporting Takes Too Long
If your export times are excessive, consider the following:
- Use proxies if working with high-resolution footage.
- Optimize your timeline by removing unused clips and effects.
2. Video Quality Is Poor
Poor quality can stem from incorrect settings:
- Ensure you are using the right resolution and bitrate.
- Double-check your export format and codec.
3. Export Fails or Crashes
If your export process fails:
- Check for software updates for Premiere Pro.
- Clear your media cache via Edit > Preferences > Media Cache.
Advanced Tips for Optimizing Your Export Workflow
Maximizing efficiency and quality requires some advanced strategies:
- Use Adobe Media Encoder: For rendering in the background while continuing to work in Premiere Pro.
- Batch Export: Queue multiple projects in Adobe Media Encoder to save time.
- Keyboard Shortcuts: Familiarize yourself with shortcuts for faster navigation.
For more advanced tips, be sure to check out this detailed Premiere Pro tutorial.
Conclusion
Choosing the right export settings in Premiere Pro is key to achieving high-quality results in your video projects. By understanding the various settings and how they impact your final output, you can ensure your videos look their best, whether for online platforms, broadcast, or personal use. Remember to experiment with different configurations and always keep your audience and platform requirements in mind. With the right strategies in place, you can optimize your workflow, enhance the quality of your post-production, and create stunning videos that engage viewers.
Happy editing, and remember to keep refining your skills and settings as you grow in your video editing journey!
This article is in the category Tips & Tricks and created by EditStudioPro Team