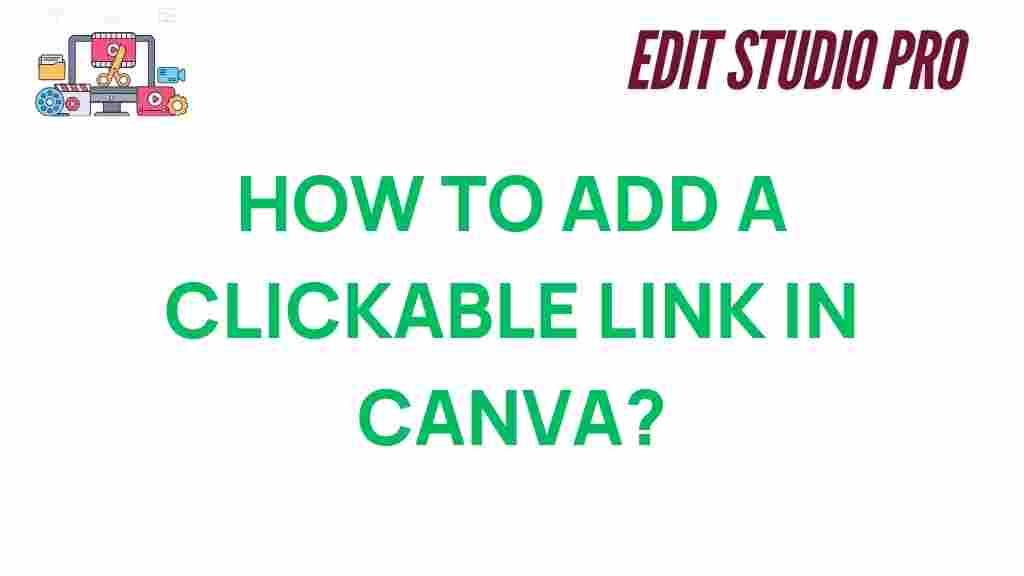Canva: A Powerful Tool for Designing Stunning Visuals
Canva has become one of the most popular online design tools for both beginners and professionals. Whether you’re creating social media posts, flyers, presentations, or infographics, Canva provides an easy-to-use platform for making visually appealing designs. One of the many powerful features of Canva is its ability to incorporate clickable links into your designs, allowing you to enhance user interaction and direct your audience to external resources. In this article, we’ll unlock the secret of how to add a clickable link in Canva, whether you’re creating a digital design for web use or preparing materials for a printed project with QR codes.
How to Add a Clickable Link in Canva
Canva makes adding clickable links to your designs incredibly simple. Whether you’re creating a presentation, a marketing flyer, or a social media graphic, linking to an external website or another page within your design is just a few clicks away. Let’s break down the steps on how to add clickable links to your Canva projects.
Step 1: Start a New Design or Open an Existing Project
First, open Canva and either start a new design or select an existing one that you want to work on. If you’re new to Canva, you can choose from hundreds of pre-made templates or create a design from scratch. The user interface is intuitive, and you can create designs in various sizes, including social media posts, presentations, brochures, and more.
Step 2: Select the Element You Want to Link
To add a clickable link, select the element (text, image, button, etc.) in your design that you want to make clickable. You can do this by simply clicking on the item in your design. Canva allows you to add links to different types of elements, including:
- Text: Any text box or words within your design can be linked.
- Shapes or Buttons: You can also link buttons or custom shapes, making them interactive for your audience.
- Images: Linking an image to a website or page can be a great way to create dynamic visuals.
Step 3: Add the Link
Once you’ve selected the element you want to make clickable, click on the “Link” button in the top toolbar. This will open a pop-up window where you can enter the URL you want to link to. If you’re linking to another page within your design (such as a different slide in a presentation), you can simply input the page number. For an external URL, type or paste the full web address, including “http://” or “https://”.
After entering your desired link, click the “Apply” button to save it. The selected element will now be clickable in your design.
Step 4: Test the Link
Before you finalize your design, it’s important to test the link to make sure it works properly. Canva allows you to preview your design and interact with the clickable links directly in the preview mode. To do this:
- Click the “Present” button to view your design in presentation mode.
- Click the linked element to ensure that it redirects to the intended destination.
Testing the link ensures that you’ve added it correctly and that there are no errors in the URL or page selection.
Step 5: Download or Share Your Design
Once you’ve confirmed that the link works, you can download your design or share it with others. If you’re planning to use the design digitally (such as on social media or a website), you can download it as a PNG, JPG, or PDF file. If you choose PDF format, ensure you select the option that includes clickable links, which is available when you export the file as a “PDF Standard” or “PDF Print” option.
If you’re sharing your design online via email or social media, Canva also provides a “Share” button that lets you send the design directly to your contacts or share a public link to your creation.
Troubleshooting Common Issues When Adding Links in Canva
While adding clickable links in Canva is straightforward, there are a few common issues that users may encounter. Below are some troubleshooting tips to help you address these issues:
1. Link Not Working After Download
If your clickable links are not working after downloading your design (especially for PDF files), it’s often due to exporting the wrong file type. Ensure you’re selecting the correct PDF format—either “PDF Standard” or “PDF Print”—which supports clickable links. If you choose other formats, like PNG or JPG, the links won’t be clickable.
2. Link Redirects to a 404 Page
Another common issue is when clicking a link redirects to a “404 Page Not Found” error. This typically happens when the URL you entered is incorrect or no longer active. Double-check the link and ensure it’s typed correctly, especially if you’re using custom URLs or shortening services. Also, verify that the target page is live and accessible.
3. Unable to Link to External Websites
Canva should allow you to link to any external website, but if you’re experiencing issues, it’s important to check if you’re using a free Canva account. Some features, including certain link capabilities, may be restricted to Canva Pro users. If this is the case, upgrading to Canva Pro can resolve the issue.
4. Hyperlink Text Does Not Appear as Clickable
In some cases, the text may look normal, but it won’t appear clickable to your audience. If you’re creating text-based links, make sure that the text box itself is selected and that the URL is correctly inserted into the link box. Also, ensure that you’ve used the full URL (e.g., “http://www.example.com”), as partial links may not work properly.
Enhancing Your Canva Design with Links
Adding clickable links to your Canva designs isn’t just about directing users to a website; it’s about enhancing the interactivity and functionality of your design. Here are a few creative ways to incorporate links into your Canva projects:
- Interactive Presentations: Include links to external resources or additional slides within your presentation to create a seamless experience for your audience.
- Marketing Materials: Add clickable links to promotional flyers or brochures that lead to your online store or sign-up page.
- Social Media Graphics: Direct followers to landing pages, blogs, or other resources with the help of clickable links on your social media posts.
- QR Codes: If you’re designing for print, you can use Canva’s QR code generator to create a scannable code that links to a website, offering a digital interaction with a physical product.
By using clickable links creatively, you can transform your Canva designs into powerful tools for engaging your audience and driving traffic to your desired destinations.
Conclusion
Canva’s intuitive design platform makes it easy for anyone to create beautiful, interactive designs. By following the simple steps outlined above, you can quickly learn how to add clickable links to your Canva designs, enhancing user engagement and driving traffic to your websites, landing pages, or other digital assets. With the ability to link images, text, and buttons, the possibilities are endless for improving your design experience.
If you encounter any issues, refer to the troubleshooting tips to resolve common problems, and don’t hesitate to explore more advanced design techniques on Canva’s help center or community forums. With Canva, designing with clickable links is a breeze, and you can take your digital creations to the next level with just a few clicks.
For more tips and tutorials on Canva, check out our Canva Learning Hub for detailed guides and inspiration.
For more on the latest features and updates in the world of digital design, visit Canva’s official website.
This article is in the category Tips & Tricks and created by EditStudioPro Team