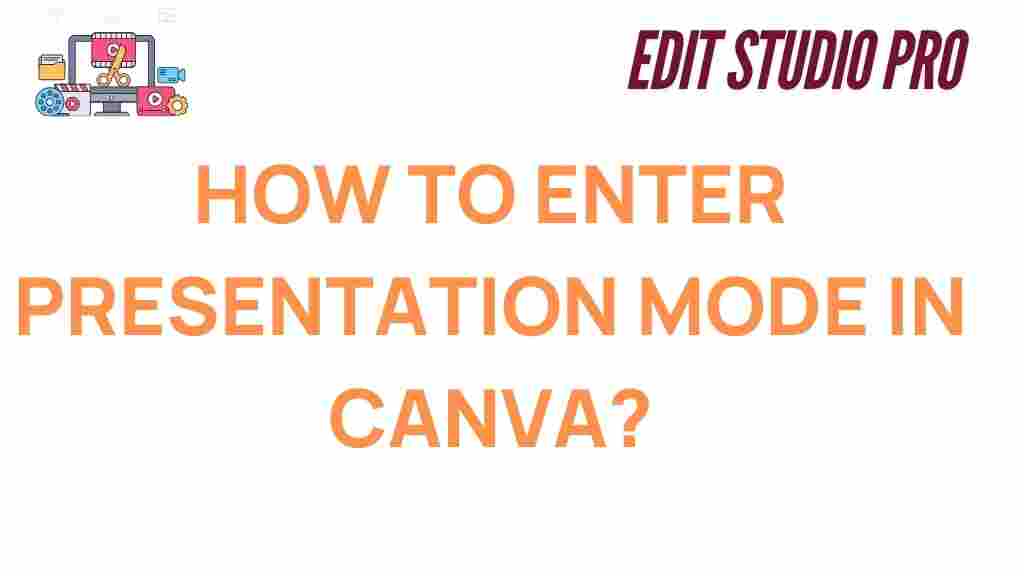Canva: Unlocking the Secrets of Presentation Mode
Canva is an incredibly popular design tool, widely used for creating stunning presentations, social media graphics, posters, and more. One of its powerful features, often overlooked by many, is the Presentation Mode. This feature allows users to present their designs seamlessly, directly from Canva, without the need for external presentation software like PowerPoint. In this article, we’ll explore how to enter Presentation Mode in Canva, its benefits, and some troubleshooting tips for when things don’t go as planned.
Why Use Canva for Presentations?
Before diving into how to use Presentation Mode in Canva, let’s first explore why Canva is a go-to platform for creating presentations in the first place:
- Ease of Use: Canva offers an intuitive, drag-and-drop interface that makes it easy to create professional-looking presentations without any design experience.
- Design Flexibility: Canva provides a vast library of templates, fonts, images, and elements, giving you plenty of design options to make your presentation stand out.
- Collaboration Features: Canva’s real-time collaboration allows multiple users to work on the same presentation simultaneously, making it perfect for team projects.
- Free Access: With a free version available, Canva provides great value for those who need to create stunning presentations without investing in expensive software.
Now, let’s move on to the main topic: how to enter Presentation Mode in Canva.
How to Enter Presentation Mode in Canva
Entering Presentation Mode in Canva is simple and can be done in just a few easy steps. Here’s how you can do it:
Step 1: Open Your Canva Design
The first step in entering Presentation Mode is opening the design you wish to present. Whether it’s a presentation, slideshow, or any other design, make sure your project is ready to go. If you’re just starting, you can easily create a new presentation using one of the many pre-designed templates available on Canva.
Step 2: Click on the “Present” Button
Once your design is open and you’re ready to present, locate the “Present” button in the top right corner of the screen. This button is typically located near the “Download” and “Share” options. When you click on it, Canva will automatically transition your design into Presentation Mode.
Step 3: Choose Your Presentation Style
Canva offers a couple of different presentation styles, depending on your needs:
- Standard Presentation: This mode will display your slides one at a time, just like any traditional presentation tool. It’s perfect for straightforward presentations.
- Autoplay: If you need your presentation to run automatically, you can select the “Autoplay” option. This is great for kiosks, trade shows, or other situations where a hands-off presentation is required.
- Presenter View: For those who need notes or a more detailed view while presenting, the Presenter View option displays your slide notes alongside the presentation slides.
Step 4: Start Presenting
Once you’ve selected your desired mode, simply click the “Play” button, and your presentation will start. You can navigate between slides using the arrow keys on your keyboard or by clicking on the on-screen controls.
Step 5: Exit Presentation Mode
When you’re finished presenting, exiting Presentation Mode is just as simple. You can hit the “Esc” key or click on the “X” in the top right corner to return to the regular editing view in Canva.
Canva Presentation Mode: Key Benefits
Now that you know how to enter Presentation Mode in Canva, it’s important to understand the key benefits of using this feature:
- Direct Presentations: Present directly from Canva without needing any external tools or software. This saves time and keeps everything in one platform.
- Smooth Transitions: Canva’s Presentation Mode ensures smooth transitions between slides, making it easy to keep the audience engaged.
- Real-Time Updates: If you’re collaborating with a team, changes made to the design will reflect in real-time, ensuring everyone is on the same page.
- Simple Navigation: Whether you’re using your keyboard, mouse, or remote control, navigating through your presentation is quick and simple.
Troubleshooting Tips for Presentation Mode in Canva
Sometimes, things don’t always go according to plan when presenting. Here are some common issues users encounter in Canva’s Presentation Mode and how to fix them:
Issue 1: Slow or Laggy Performance
If you notice your presentation is lagging or not running smoothly, try the following:
- Close Unnecessary Tabs: Having too many browser tabs open can slow down your performance. Close any tabs that aren’t needed during your presentation.
- Check Your Internet Connection: Slow internet can affect Canva’s performance. Ensure you have a stable connection before starting your presentation.
- Update Your Browser: Using an outdated browser might cause issues. Make sure your browser is up-to-date for optimal performance.
Issue 2: Unable to See Presenter Notes
If you’re using the Presenter View and can’t see your notes, check these possible fixes:
- Enable Presenter View: Ensure you’ve selected the Presenter View option when starting your presentation. If not, exit the Presentation Mode and re-enter with the correct setting.
- Zoom Out: Sometimes, the notes section might not display properly if your screen resolution is too low. Try zooming out to see more of the slide.
Issue 3: Slide Transitions Are Not Working
If the transitions between slides are not smooth or not appearing at all, it could be due to an issue with your internet connection or the design itself. Try the following:
- Check Your Design: If you’ve used too many heavy elements like high-resolution images or videos, it may cause delays during transitions. Consider simplifying the design.
- Refresh Your Browser: Sometimes, refreshing the page can resolve minor issues related to presentation transitions.
Enhance Your Presentations with Canva’s Extra Features
Canva offers a range of features to help you enhance your presentations, making them more engaging and professional. Some of these features include:
- Animations: You can animate text, images, and elements to make your slides more dynamic and engaging.
- Charts and Graphs: Canva allows you to create interactive charts and graphs that can help visualize data clearly and attractively.
- Embedding Multimedia: Add videos, audio, and other multimedia elements to make your presentation even more interactive.
- Export Options: Once your presentation is ready, Canva lets you download it in multiple formats, including PPTX, PDF, or as a video file.
For more tips and tricks on how to use Canva’s advanced features, check out their official learning resources.
Conclusion
Entering Presentation Mode in Canva is a simple yet powerful way to present your designs directly from the platform. By following the easy steps outlined above, you can take advantage of this feature to deliver smooth, professional presentations without the need for any additional software. Whether you’re presenting a project, delivering a pitch, or showcasing a creative idea, Canva’s Presentation Mode ensures your slides are presented seamlessly.
Remember to troubleshoot common issues such as lag or transition problems to ensure your presentation runs smoothly. And if you want to take your Canva presentations to the next level, explore additional features like animations, multimedia embedding, and collaboration tools to make your presentations truly stand out.
Happy designing, and good luck with your next presentation in Canva!
This article is in the category Tips & Tricks and created by EditStudioPro Team