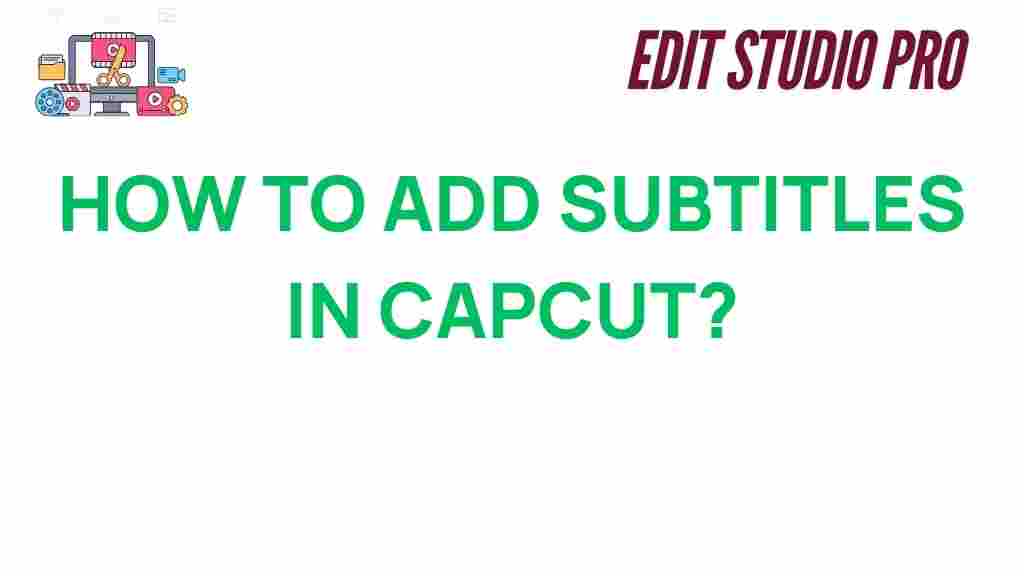CapCut: The Ultimate Tool for Adding Subtitles to Your Videos
In today’s fast-paced digital world, creating engaging and accessible video content is more important than ever. Subtitles not only enhance accessibility for those who are deaf or hard of hearing, but they also help viewers who prefer to watch videos with the sound off, such as on social media platforms. One of the easiest and most efficient tools for adding subtitles to your videos is CapCut, a free video editing app that offers a range of features to enhance your video editing experience.
In this article, we’ll guide you through the process of adding subtitles to your video using CapCut, ensuring that your content is both engaging and inclusive. Whether you’re a beginner or an experienced video editor, this step-by-step guide will help you unlock your creativity and make your videos stand out.
Why Choose CapCut for Adding Subtitles?
CapCut is a powerful, user-friendly mobile app that offers a variety of features for video editing. It is especially popular among content creators for its simplicity and extensive functionalities. Some of the reasons why CapCut is ideal for adding subtitles include:
- Free to use: CapCut is completely free with no watermarks or hidden fees.
- Easy-to-use interface: The app is intuitive, making it suitable for both beginners and advanced users.
- Automatic and manual subtitle options: CapCut offers both auto-generated and custom subtitle features.
- Multilingual support: Add subtitles in different languages to reach a global audience.
- Export in various formats: Once your video is complete, you can export it in multiple formats and resolutions.
Now, let’s dive into the process of adding subtitles to your video in CapCut.
Step-by-Step Process to Add Subtitles in CapCut
1. Install and Open CapCut
If you haven’t already installed CapCut, head to your device’s app store (Google Play or the App Store) and download the app. Once installed, open the app to get started.
2. Start a New Project
After opening CapCut, you’ll be prompted to start a new project. Tap the “+” button to begin. From there, you can either select a video from your gallery or record a new one directly within the app.
3. Select the Video You Want to Add Subtitles To
Once you’ve started a new project, you’ll be directed to your media library. Choose the video you want to work on by tapping on it. The video will be imported into your project timeline, where you can start editing.
4. Access the Subtitle Feature
To add subtitles, tap on the “Text” option located at the bottom of the screen. From there, you’ll see several options for adding text, including automatic subtitle generation and manual entry.
5. Auto-Generate Subtitles
One of the most impressive features of CapCut is its ability to automatically generate subtitles for your video. This feature is powered by AI technology, which analyzes the audio in your video and converts it into text. To use this feature:
- Tap on “Auto Captions” after selecting the text option.
- Choose the language of your video.
- Tap “Generate Captions.” CapCut will automatically process the audio and add subtitles to the video.
The subtitles will appear on the timeline, where you can adjust their timing and appearance.
6. Manually Edit Subtitles
If you prefer more control over your subtitles or want to edit the auto-generated captions, you can manually add or adjust them. To do this:
- Tap on any subtitle text that appears in the timeline.
- Modify the text, adjust the timing, or change the style (font, color, size, etc.) as per your preference.
7. Customize Your Subtitles
CapCut offers several customization options for your subtitles to match your video style. You can:
- Change the font style and size.
- Adjust the subtitle color for better visibility.
- Apply different text animations to make the subtitles more dynamic.
- Position the subtitles anywhere on the screen.
Once you are satisfied with your subtitles, preview your video to ensure everything looks perfect. Make any final adjustments as needed.
8. Export Your Video
When you’re happy with the subtitles, it’s time to export your video. Tap on the “Export” button at the top-right corner of the screen. Select the desired video quality and resolution, and then save the video to your device or share it directly to social media platforms like YouTube, TikTok, or Instagram.
Troubleshooting Tips for Subtitles in CapCut
While CapCut makes adding subtitles easy, there are a few common issues users may encounter. Here are some troubleshooting tips to help you resolve them:
1. Subtitles Not Appearing Correctly
If your subtitles aren’t appearing or are out of sync with the audio, ensure that you’ve properly adjusted the timing in the timeline. You can manually adjust the length of each subtitle by dragging the ends of the text block.
2. Auto Captions Not Accurate
The auto-captioning feature in CapCut may not always be 100% accurate, especially with complex language, accents, or background noise. If you notice errors, manually edit the subtitles by tapping on the text block and correcting the mistakes.
3. Subtitles Too Small or Hard to Read
If your subtitles are too small or difficult to read, customize the font size and color in the text options. Choose a contrasting color that stands out against the background of your video.
4. Subtitles Missing from Exported Video
If the subtitles don’t appear in your exported video, double-check that you’ve applied the subtitles correctly in the timeline. Also, ensure that the text layers are included in the final export settings.
5. CapCut Crashing or Freezing
If CapCut is freezing or crashing, try closing and reopening the app, or clearing the cache. Additionally, ensure your device’s software is up to date and has enough storage space for the video file.
Maximize Your Video Engagement with Subtitles in CapCut
Adding subtitles to your videos in CapCut can significantly improve viewer engagement and make your content more accessible to a wider audience. Whether you’re creating educational videos, social media clips, or even vlogs, subtitles help ensure that your message is clear and understood by everyone.
Subtitles are also a great tool for SEO purposes, as they can increase video discoverability by adding keywords that may not be present in the video itself. For example, if you’re posting on YouTube, including subtitles can help with search engine optimization by providing more text for YouTube’s algorithm to index.
Use CapCut’s Features for More Advanced Editing
Beyond subtitles, CapCut also offers various tools that you can use to enhance your videos further. Some notable features include:
- Speed control: Adjust the speed of your video for dramatic effect or to emphasize certain moments.
- Transitions: Use creative transitions between clips for a polished, professional look.
- Effects and Filters: Enhance the visual quality of your video with various effects and filters.
- Sound editing: Add background music or sound effects to complement your video.
Explore these features to take your videos to the next level and make them even more captivating for your audience.
Conclusion
Adding subtitles to your videos in CapCut is a simple yet powerful way to make your content more accessible and engaging. With its user-friendly interface and automatic captioning feature, CapCut makes it easy for both beginners and experienced editors to add accurate subtitles in no time.
By following the step-by-step process outlined in this guide, you’ll be able to enhance your video content and expand your reach to a global audience. So, start using CapCut today to add subtitles and unlock your full creative potential!
For more information on video editing tips and tools, visit this guide.
Check out CapCut’s official website for updates and additional tutorials.
This article is in the category Tips & Tricks and created by EditStudioPro Team