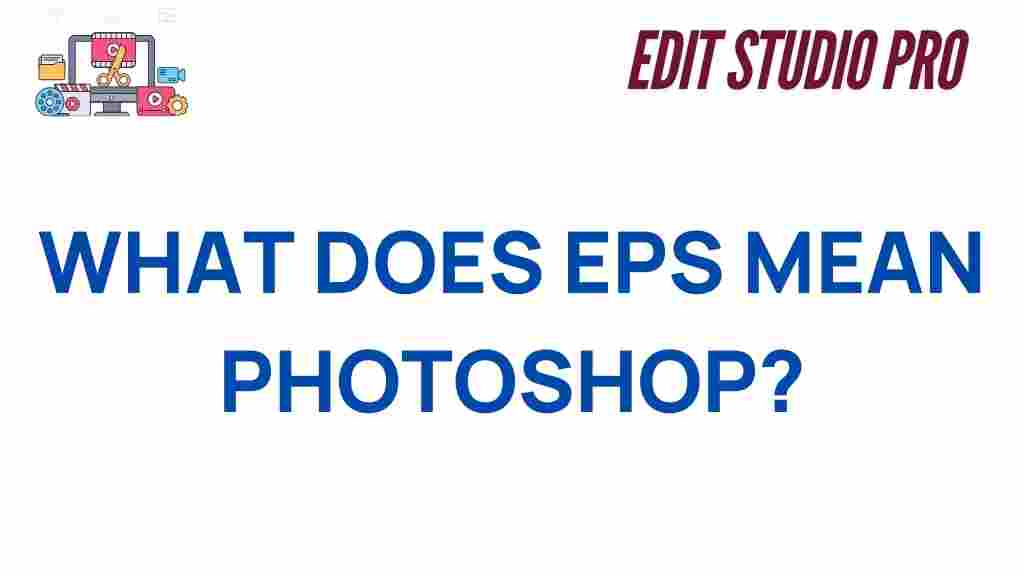What is EPS and How Does It Impact Your Photoshop Projects?
If you’re a designer or photographer working with Adobe Photoshop, you’ve likely come across the term EPS at some point. While it might seem like just another file format, EPS (Encapsulated PostScript) is a versatile and powerful tool in the world of digital design. Understanding how EPS works and how it can impact your Photoshop projects is essential for optimizing your workflow and ensuring high-quality output.
In this article, we will unravel the mystery behind EPS, explore its key features, and offer valuable tips on how to use it effectively in Photoshop. We will also discuss troubleshooting tips to help you deal with any issues you may encounter when working with EPS files.
What Does EPS Mean for Photoshop Projects?
EPS stands for Encapsulated PostScript, a graphics file format that is often used for vector images and illustrations. Unlike raster-based formats like JPG or PNG, EPS files store image data as mathematical formulas (vectors), which allows them to be resized without loss of quality. This makes EPS particularly useful for logos, illustrations, and any design elements that need to maintain sharpness across various sizes and resolutions.
One of the key benefits of working with EPS files in Photoshop is that they offer a flexible way to integrate vector graphics into a raster-based design environment. When imported into Photoshop, EPS files maintain their high quality and can be easily edited, rasterized, or converted to different formats as needed.
Key Features of EPS Files
- Scalability: EPS files are based on vectors, which means they can be scaled infinitely without losing resolution or quality.
- Compatibility: EPS files are widely supported by both vector and raster editing software, including Adobe Illustrator, InDesign, and Photoshop.
- Color Management: EPS supports various color models, including CMYK, RGB, and spot colors, making it a versatile choice for print and digital design.
- Text Editing: While Photoshop isn’t ideal for editing text in EPS files, other software like Illustrator can handle text and vector graphics more effectively before importing into Photoshop.
How to Use EPS Files in Photoshop
Now that we’ve covered the basics of EPS, let’s take a look at how you can work with this file format in Photoshop. Here’s a step-by-step guide on how to import and edit EPS files:
Step 1: Importing an EPS File into Photoshop
To import an EPS file into Photoshop, follow these steps:
- Open Photoshop: Launch Adobe Photoshop on your computer.
- Import the EPS File: Go to File > Open, then locate the EPS file you want to work with on your computer.
- Adjust Import Settings: When you open an EPS file in Photoshop, a dialog box will appear asking you to adjust the file’s import settings. You can choose the resolution, color mode, and other settings based on the type of project you’re working on.
- Rasterize the File: EPS files need to be rasterized before they can be edited in Photoshop. You’ll typically want to select a resolution of at least 300 ppi for print-quality images.
Step 2: Editing EPS Files in Photoshop
Once the EPS file is imported and rasterized, you can start editing it just like any other image. However, it’s important to keep in mind that while you can make changes to the image itself (like adjusting colors, adding effects, and manipulating layers), you won’t be able to edit the vector elements directly in Photoshop. For that, you’ll need to use a vector-based program like Adobe Illustrator.
Step 3: Saving and Exporting the Edited EPS File
After making the desired changes, you can save your work in various formats. If you wish to save your image in the EPS format, go to File > Save As and choose EPS from the file type dropdown. Keep in mind that saving a rasterized image as an EPS will essentially convert it to a bitmap image, losing the benefits of vector scalability.
If you need to retain vector properties, it’s best to perform any vector editing in Illustrator first, then import the edited version into Photoshop.
Step 4: Converting EPS to Other Formats
If you need to use your image in a different file format, such as JPG, PNG, or TIFF, Photoshop makes it easy to export your project. Simply choose the appropriate file format when saving or use the Export As feature to select different output options for web or print purposes.
Common EPS File Issues and Troubleshooting Tips
While EPS files are incredibly useful, there are a few challenges that users commonly face when working with them in Photoshop. Below are some common issues and troubleshooting tips to help you overcome them:
1. EPS File Not Opening in Photoshop
If you’re unable to open an EPS file in Photoshop, the issue may be related to the file itself. Try these steps:
- Check the File Integrity: Ensure the EPS file is not corrupted. If you received the file from someone else, ask them to resend it or try opening it in a different program like Adobe Illustrator to check for issues.
- Update Photoshop: Make sure your version of Photoshop is up to date, as older versions may have trouble with newer EPS file formats.
- Open with a Different Program: If Photoshop doesn’t recognize the EPS file, try opening it in Illustrator or another vector editing software, then save it as a compatible file format for Photoshop.
2. Quality Loss After Rasterizing EPS Files
One of the primary concerns when working with EPS files in Photoshop is the potential loss of quality during rasterization. Here are a few tips to avoid this issue:
- Choose the Right Resolution: When rasterizing the EPS file, select a high resolution (300 ppi for print, 72 ppi for web) to ensure the best image quality.
- Work with Smart Objects: If you need to resize or manipulate the image, convert it to a smart object. This allows you to make non-destructive edits and preserve quality.
- Use Vector Editing Software: If possible, edit the vector elements in Illustrator or other vector-based software before importing them into Photoshop to maintain sharpness and scalability.
3. EPS File Colors Not Displaying Correctly
If the colors of your EPS file appear off or distorted when imported into Photoshop, try these fixes:
- Check Color Profiles: Ensure that the color profile of the EPS file matches your Photoshop color settings. You can adjust this in the “Color Settings” menu in Photoshop.
- Convert to RGB or CMYK: Depending on whether your project is intended for print or web, consider converting the color mode to RGB (for web) or CMYK (for print) for better color accuracy.
Conclusion: Why EPS is Essential for Your Photoshop Workflow
EPS is an incredibly versatile and powerful file format that can significantly enhance your Photoshop projects. Its ability to store vector data allows for scalability and high-quality output, making it an invaluable tool for designers working on logos, illustrations, and other vector-based artwork. By understanding how to work with EPS files and troubleshooting common issues, you can streamline your workflow and ensure your projects maintain the highest quality possible.
Whether you’re importing EPS files for editing, exporting them for print or web use, or simply integrating them into your Photoshop designs, this format is a vital resource for any serious designer. If you want to dive deeper into vector-based design, consider exploring additional resources on Adobe Illustrator, which offers advanced tools for working with EPS files.
Remember, mastering EPS files in Photoshop is all about understanding their capabilities and limitations. With the right knowledge, you can leverage this file format to create stunning, high-quality designs.
This article is in the category Software & Tools and created by EditStudioPro Team