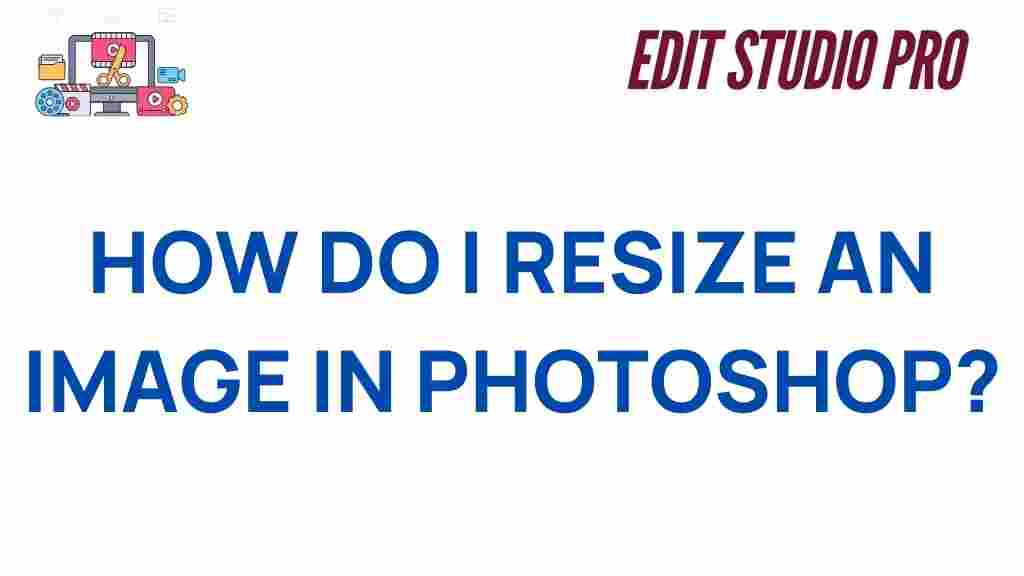Resizing an image in Photoshop is a fundamental skill for designers, photographers, and anyone who works with digital media. Whether you’re optimizing images for web, adjusting for print, or simply scaling a photo, understanding how to resize an image accurately can significantly enhance your workflow.
In this comprehensive guide, we’ll walk you through the essential techniques for resizing images in Photoshop. You’ll learn step-by-step instructions, troubleshooting tips, and best practices to ensure your resized images look professional and maintain quality.
How to Resize Image in Photoshop
Photoshop is a powerful tool for image editing, and resizing images is one of its most commonly used features. Here’s how you can resize an image in Photoshop:
Step 1: Open the Image
Start by opening Photoshop and loading the image you want to resize. You can do this by navigating to File > Open and selecting your image file from your computer.
Step 2: Access the Image Size Dialog Box
To resize your image, go to Image > Image Size in the top menu. This will open the Image Size dialog box, where you can adjust various parameters.
Step 3: Adjust the Dimensions
In the Image Size dialog box, you’ll see options to change the width, height, and resolution of the image:
- Width and Height: Enter the desired dimensions. You can toggle between pixels, inches, or other units from the dropdown menu.
- Resolution: For web images, 72 PPI is standard. For print, use 300 PPI for better quality.
- Ensure the Constrain Proportions checkbox is checked to maintain aspect ratio.
Step 4: Choose the Resampling Method
Photoshop offers several resampling options, which determine how the software interpolates pixel data when resizing:
- Bicubic Smoother: Ideal for enlarging images.
- Bicubic Sharper: Best for reducing image size while maintaining sharpness.
- Automatic: Let Photoshop decide the best method based on your adjustments.
Select the most suitable option and click OK to apply the changes.
Step 5: Save Your Resized Image
Once satisfied, save your resized image by going to File > Save As. Choose the desired file format—JPEG for web use, TIFF for print, or PNG for transparency—and save your work.
Best Practices for Resizing Images
To ensure high-quality results, follow these best practices when resizing images:
- Always work on a duplicate file to preserve the original image.
- For web use, compress the image after resizing to improve loading times.
- Use layers and masks when resizing parts of an image for greater flexibility.
Troubleshooting Image Resizing Issues
Resizing images can sometimes lead to unexpected issues, such as loss of quality or distortion. Here are some tips to address these problems:
Blurry or Pixelated Images
If your image becomes blurry after resizing, check the resolution settings. Increasing the resolution can improve sharpness, but it’s essential to start with a high-quality original image.
Aspect Ratio Distortion
Always enable the Constrain Proportions option to avoid stretching or squishing the image. If this issue persists, you may need to manually crop the image instead.
File Size Too Large
Large file sizes can slow down web pages. To reduce the size, use Photoshop’s Export As feature or an external tool like TinyPNG to compress the image without significant quality loss.
Enhancing Your Workflow
Photoshop offers advanced tools and features to streamline your image resizing workflow. Learn more about Photoshop’s powerful capabilities by exploring our Photoshop tutorials section.
Conclusion
Mastering the art of resizing images in Photoshop can save time and ensure professional results in your projects. Whether resizing for web, print, or other applications, following the steps and tips outlined in this guide will help you achieve optimal outcomes.
Practice regularly, experiment with different settings, and keep refining your skills. Photoshop is a versatile tool, and with a solid understanding of image resizing, you can unlock its full potential.
This article is in the category Photo Editing and created by EditStudioPro Team