Watermark Creation: A Step-by-Step Guide to Crafting Watermarks in Photoshop
Watermark creation is a crucial process for digital artists, photographers, and content creators who wish to protect their work while maintaining creative control. Whether you’re safeguarding your images against unauthorized use or adding a personalized touch to your content, Photoshop offers powerful tools to help you design professional watermarks. In this article, we’ll walk you through how to craft a watermark in Photoshop, along with troubleshooting tips, best practices, and creative ideas to get the most out of this essential tool.
Why Create a Watermark?
Before diving into the watermark creation process, let’s take a moment to understand why watermarks are so important. A watermark is a visible symbol, logo, or text embedded in an image to show ownership. It serves multiple purposes:
- Protection Against Theft: Watermarks deter others from using your work without permission, helping protect your intellectual property.
- Branding: A watermark can also help reinforce your brand identity, adding a consistent visual presence across all your content.
- Professionalism: Including a watermark adds a polished, professional touch to your photos or artwork.
Step-by-Step Guide: How to Create a Watermark in Photoshop
Now that we’ve covered the basics of why you should create a watermark, let’s jump into the detailed steps on how to do it in Photoshop.
Step 1: Open Your Image in Photoshop
The first step in the watermark creation process is to open the image to which you want to add the watermark. To do this, go to File > Open in Photoshop and select your image from your computer.
Step 2: Create a New Layer for Your Watermark
It’s essential to keep the watermark on its own layer so that you can adjust it without affecting the underlying image. Here’s how to create a new layer:
- Go to Layer > New > Layer in the menu.
- Alternatively, you can press Shift + Ctrl + N (Windows) or Shift + Command + N (Mac) to create a new layer.
- Give the new layer a name, such as “Watermark” for easy identification.
Step 3: Add Text or Logo for the Watermark
You can choose to create a watermark using either text or an image (such as a logo). Let’s cover both options:
For Text Watermarks:
- Select the Text Tool (T) from the toolbar.
- Click on your image and type the text you want for your watermark, such as your name, brand, or website URL.
- Highlight the text and choose your desired font, size, and color from the text settings at the top of the screen.
For Logo Watermarks:
- If you want to use a logo, go to File > Place Embedded and select your logo file.
- Resize and position the logo as needed by dragging the corners.
Step 4: Adjust the Opacity
To ensure your watermark isn’t too overpowering, adjust the opacity. A watermark should be visible, but not so distracting that it takes attention away from the content itself.
- Select the watermark layer in the Layers panel.
- Adjust the opacity slider (usually found at the top of the Layers panel) to a lower value, such as 30-50%, depending on how subtle you want it to be.
Step 5: Position the Watermark
Once you’ve created and adjusted your watermark, the next step is positioning it. The location of your watermark plays a significant role in how effective it is at preventing unauthorized use.
- You can move the watermark around by selecting the Move Tool (V) and dragging it to the desired location.
- Common placements for watermarks include the bottom-right corner, center, or even diagonally across the image for maximum visibility.
Step 6: Apply Layer Styles (Optional)
For extra flair, you can apply layer styles to your watermark to make it stand out. Photoshop offers a variety of styles such as drop shadows, bevels, and glows. Here’s how:
- Right-click the watermark layer and select Blending Options.
- Experiment with different styles, such as a subtle drop shadow to enhance visibility.
- Click OK when you’re satisfied with the result.
Step 7: Save Your Image
Once your watermark is in place, it’s time to save your image. Be sure to save a copy with the watermark for online use and another original version without the watermark for future edits.
- Go to File > Save As.
- Choose your desired format (JPEG, PNG, etc.) and click Save.
Troubleshooting Tips for Watermark Creation
While creating a watermark in Photoshop is relatively straightforward, you might encounter some challenges. Here are some common issues and solutions:
Issue 1: Watermark Appears Too Dark or Too Light
If your watermark is too dark or light, try adjusting the opacity and blending options. You can also change the color to make it stand out better without overpowering the image.
Issue 2: Watermark Isn’t Clear Enough
If your watermark appears blurry or hard to read, try increasing the contrast or using a bolder font for text watermarks. If you’re using a logo, ensure that the file resolution is high enough to maintain clarity when resized.
Issue 3: Watermark Doesn’t Fit Properly
Make sure that your watermark is positioned and sized proportionally to your image. Use the Transform option (Ctrl + T or Command + T) to resize the watermark as needed. Hold down the Shift key to maintain the aspect ratio.
Creative Ideas for Your Watermark
Watermarks don’t have to be boring or standard. Here are some creative ideas to make your watermark more unique:
- Custom Fonts: Use unique or hand-crafted fonts that reflect your personal style or brand identity.
- Minimalist Design: Opt for a simple, elegant watermark that doesn’t detract from the image itself.
- Watermark Patterns: Instead of a single logo or text, consider using repeating patterns or elements to create a distinctive look.
Conclusion: Mastering Watermark Creation in Photoshop
Watermark creation in Photoshop is an essential skill for any creator looking to protect their digital assets. By following the steps outlined in this guide, you can easily add a professional-looking watermark to your images, enhancing both security and branding. Whether you prefer using text, logos, or custom designs, Photoshop’s tools allow for great flexibility in watermark creation. Remember to adjust opacity, position, and layer styles to create a watermark that fits seamlessly with your content. With these tips, you can confidently share your work with the world, knowing it’s protected.
For more tips on digital image editing and Photoshop techniques, check out our comprehensive guide on Photoshop tools.
For more details on image copyright and protection, visit this resource on copyright laws.
This article is in the category Photo Editing and created by EditStudioPro Team
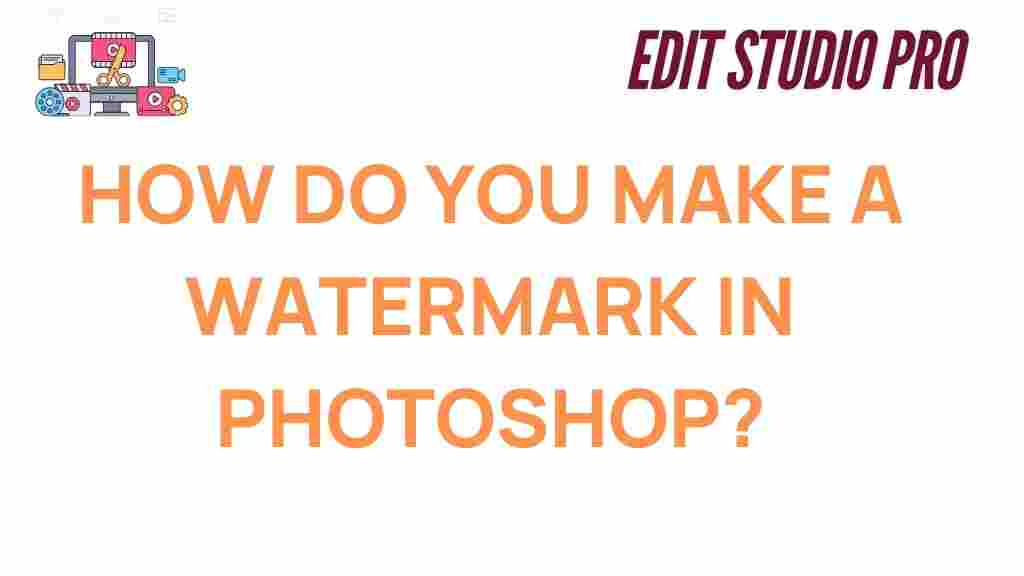
3 thoughts on “Unleashing Creativity: How to Craft a Watermark in Photoshop”